
时间:2020-10-17 09:09:07 来源:www.win10xitong.com 作者:win10
大家在用win10系统的过程中,各位难免会遇到Win10在睡眠模式下继续下载文件的问题,说真的,可能一些系统高手在遇到Win10在睡眠模式下继续下载文件的时候都不知道怎么弄。那我们自己要怎么做呢?我们可以按照这个流程:1、按下"Win+R"组合键打开运行,输入:regedit 点击确定打开注册表编辑器;2、在左侧依次展开:HKEY_LOCAL_MACHINE\SYSTEM\CurrentControlSet\Control\Session Manager\Power 就轻松加愉快的把这个问题处理好了。刚才说得方法是一个概括,不是很全面,如果你没有看懂,那我们下面就详细的带来Win10在睡眠模式下继续下载文件的详细处理教程。
1、按下"Win+R"组合键打开运行,输入:regedit 点击确定打开注册表编辑器;
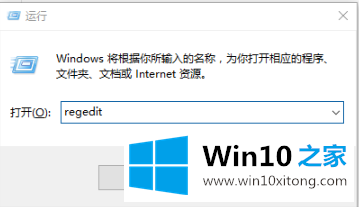
2、在左侧依次展开:HKEY_LOCAL_MACHINE\SYSTEM\CurrentControlSet\Control\Session Manager\Power ;
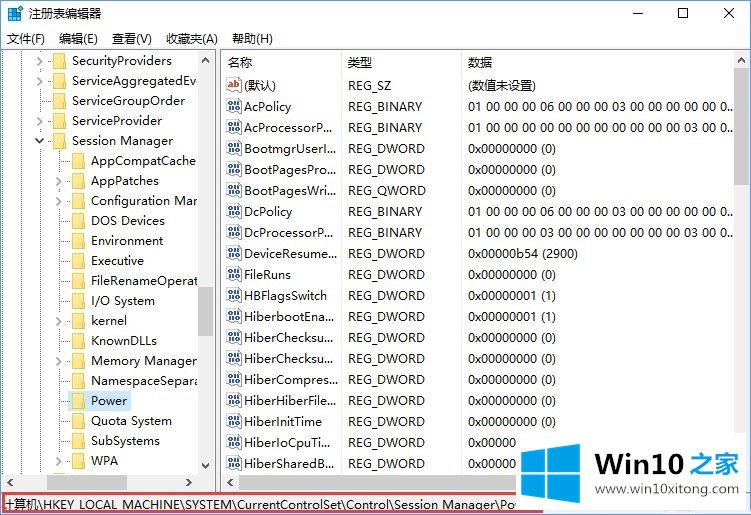
3、在右侧空白处单击右键,选择"新建"—"DWORD(32位)值",将该值命名为"AwayModeEnabled ";

4、双击打开"AwayModeEnabled "值,把数值数据修改为"1"点击确定;
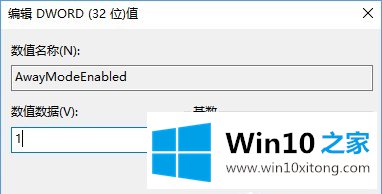
5、在开始菜单单击右键,选择"电源选项";
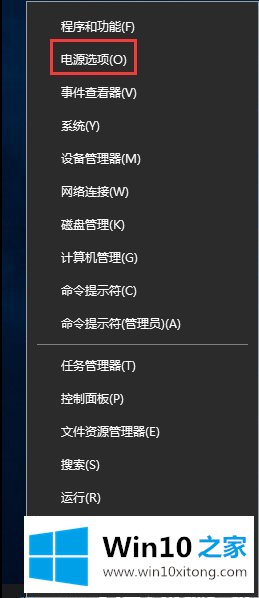
6、在左侧点击"选择关闭显示器的时间";
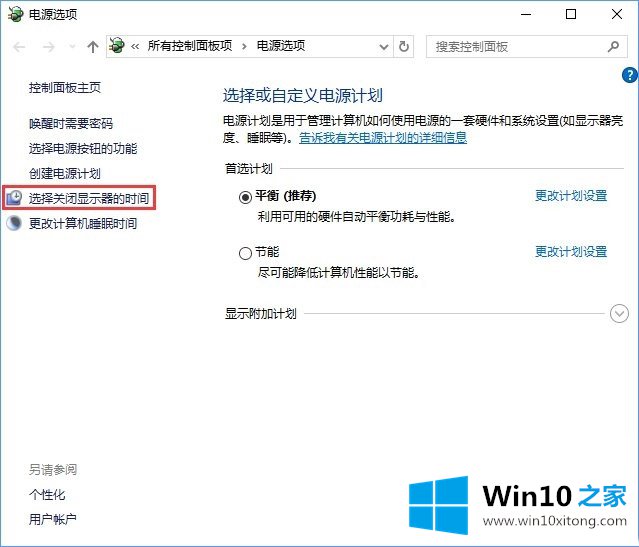
7、将"使计算机进入睡眠状态"下拉菜单设置为"从不";
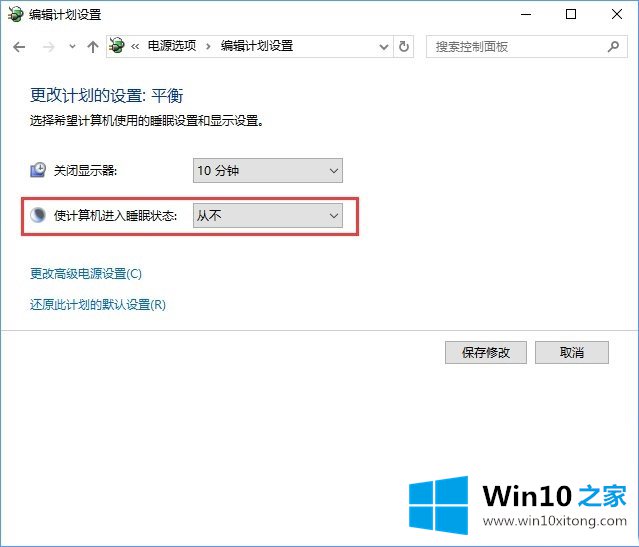
8、点击下面的"更改高级电源设置";
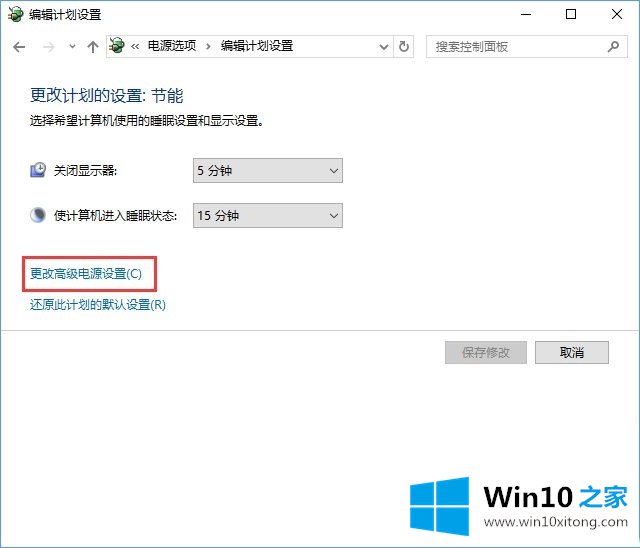
9、按下下图进行设置,完成后点击确定——【保存修改】即可;
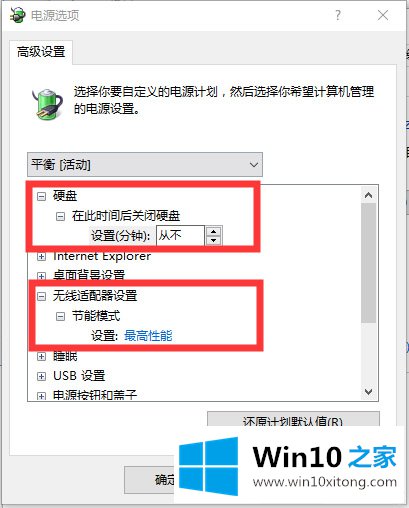
10、完成设置后,点击开始菜单—电源—睡眠 在睡眠状态下也可以联网下载了。
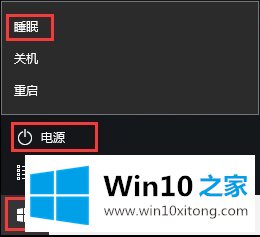
对于需要下载大文件的朋友,在晚上时间下载文件是最理想的方法,大家可以按照以上教程设置一下,这样大家就可以在Win10睡眠模式下继续下载文件了。
关于Win10在睡眠模式下继续下载文件的详细处理教程就和大家介绍到这里了额,大家都学会了上面的方法吗?我们欢迎各位继续关注本站,后面还会有更多相关windows知识分享给大家。