
时间:2020-09-07 23:41:40 来源:www.win10xitong.com 作者:win10
今天网友说他在用win10系统的时候突然就遇到了win10怎么关闭系统防护的问题,不要慌,遇到了win10怎么关闭系统防护的问题我们要想办法来解决它,我们自己来学着处理win10怎么关闭系统防护的问题,也不是不可以,小编现在直接给大家说说这个解决步骤:1、右键点击此电脑图标,在弹出的菜单中选择“属性”菜单项。2、在打开的系统属性窗口中,点击左侧的“系统保护”菜单项就行了。结合下面的图文,就可以彻底知道win10怎么关闭系统防护的详尽处理法子。
解决方法:
1、右键点击此电脑图标,在弹出的菜单中选择“属性”菜单项。
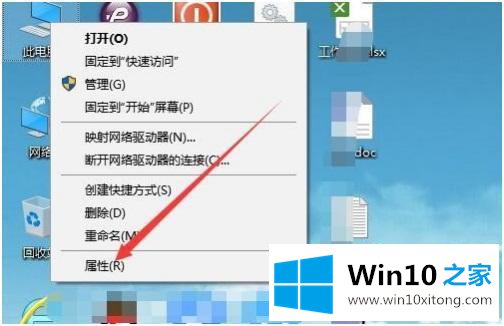
2、在打开的系统属性窗口中,点击左侧的“系统保护”菜单项。
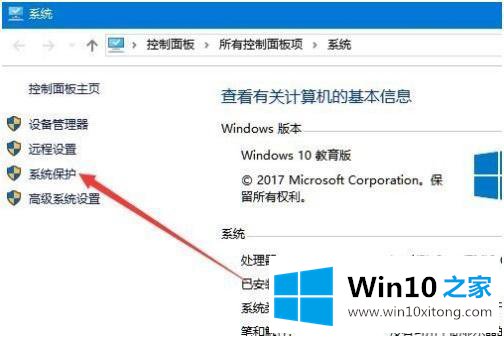
3、这时就会打开系统保护的窗口中了,在这里可以看到系统盘保护处于开启状态 ,点击下面的“配置”按钮。
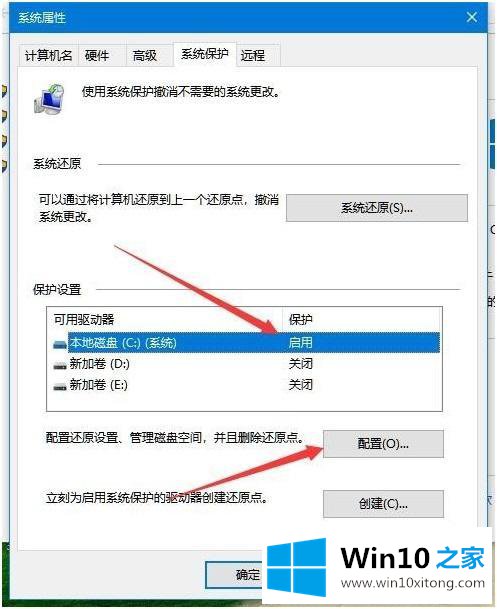
4、在打开的系统保护本地磁盘的窗口中,选择“禁用系统保护”一项,最后点击确定按钮。
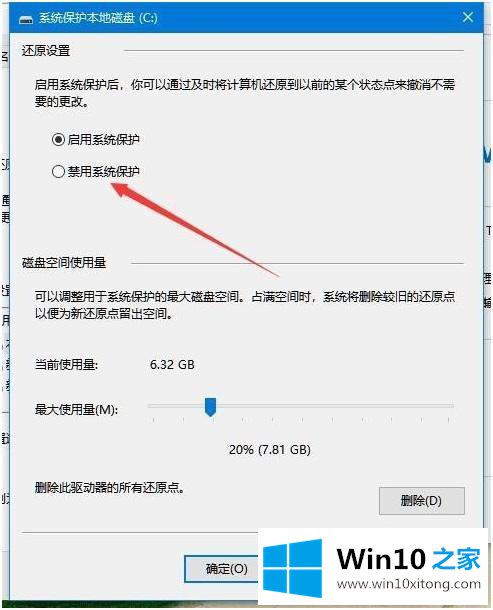
5、这时就会弹出确认关闭此驱动器的系统保护功能窗口,点击“是”按钮。
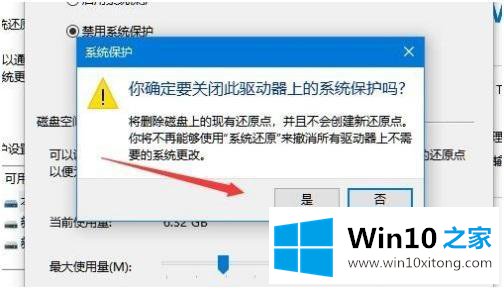
6、再返回到系统属性窗口,可以看到当前磁盘的系统保护功能已被关闭了。
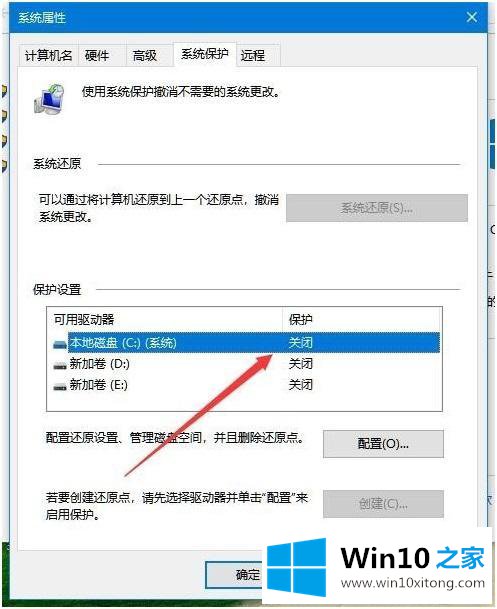
以上就是win10系统关闭系统防护的方法步骤,有需要关掉系统保护的话,可以按上面的方法来进行操作。
关于win10怎么关闭系统防护的详尽处理法子就和大家介绍到这里了额,很希望能够帮助大家。另外本站还有windows系统下载,如果你也需要,可以多多关注。