
时间:2020-08-23 05:32:13 来源:www.win10xitong.com 作者:win10
win10不断的更新过程中,已经解决了很多问题,但是仍然会有很多奇怪的问题,像今天就有网友遇到了win10如何还原的情况,确实这个win10如何还原的问题对于很多用户来说比较少见,遇到了就不知道如何解决。如果你很着急,身边又暂时找不到人可以处理win10如何还原的问题,小编这里提供一个解决步骤:1、启动电脑后,点击左下方的【开始】(就是win的图标)。然后再选择【系统设置】。2、进入系统设置界面之后,找到【更新和安全】,并进行选择就行了。由于时间关系,我们接下来就结合截图,一起来看看win10如何还原的详细处理方法。
具体方法如下:
1、启动电脑后,点击左下方的【开始】(就是win的图标)。然后再选择【系统设置】。
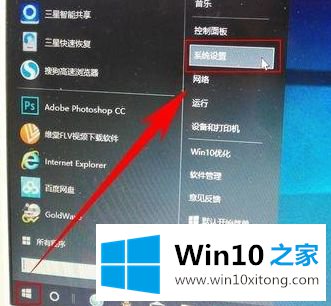
2、进入系统设置界面之后,找到【更新和安全】,并进行选择。
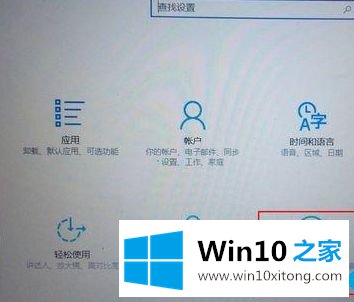
3、紧接着在新弹出的窗口左侧选择【恢复】。然后再在右侧的“高级启动”下方选择【立即重启】。
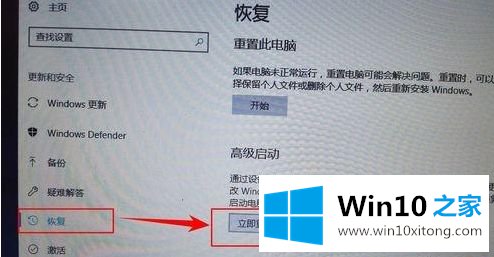
4、重启之后进入选项的选择界面,在选项中选择【疑难解答】。

5、在“疑难解答”的设置页面中选择【高级选项】。

6、在“高级选项”中选择【系统还原】。

7、这时会进入到账号的选择页面,由于小编的电脑只建立了一个账户。所以这里就只有一个选项可选择,如果有多个账户就选择其中一个即可。点击账户。
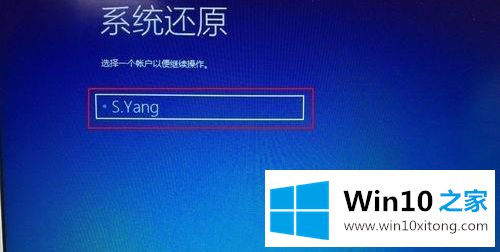
8、然后根据提示信息输入你的【账户密码】,输入完成后点击【继续】。
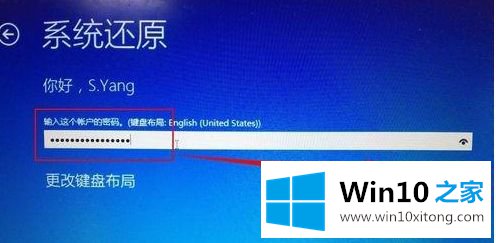
9、系统成功被还原到之前某一个时间点的状态。
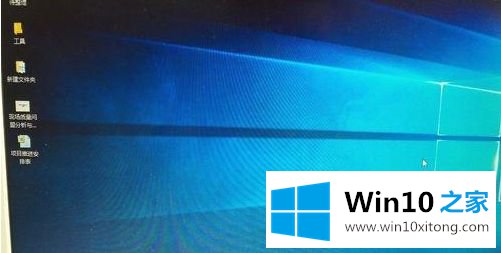
上面给大家介绍的就是win10还原系统的步骤,是不是挺简单呢,还不会的用户们可以学习一下上面的方法来进行操作吧。
以上内容就是告诉了大家win10如何还原的详细处理方法,要是上面对大家说的方法对大家有所帮助,很希望大家继续支持本站。