
时间:2020-10-13 16:35:53 来源:www.win10xitong.com 作者:win10
今天有一位用户说他的电脑安装的是win10系统,在使用的过程中碰到了win10安全模式下卸载不兼容软件教程的情况,新手用户往往在遇到win10安全模式下卸载不兼容软件教程情况的时候就束手无策了,不知道如何是好,我们需要怎么办呢?可以试试小编的办法:1、点击"开始",找到"设置"2、点击"更新和安全"这样这个问题就可以很简单的搞定了。下面就一起好好的看一下win10安全模式下卸载不兼容软件教程问题的解决次序。
不兼容软件怎么卸载
1、点击"开始",找到"设置"
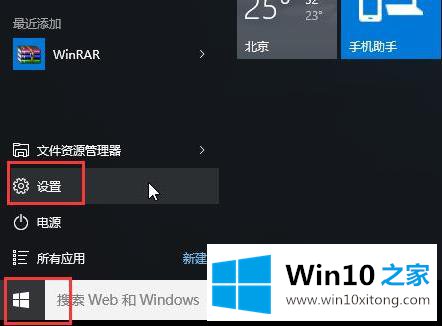
2、点击"更新和安全"
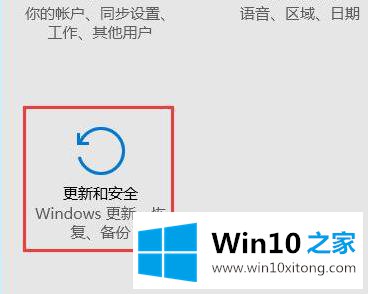
3、点击左侧的"恢复"选择"立即重新启动"
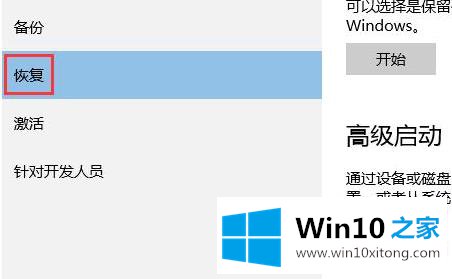
4、进入安全操作后点击"疑难解答"
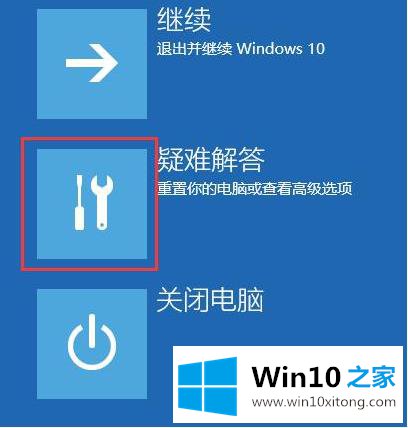
5、选择"高就选项"
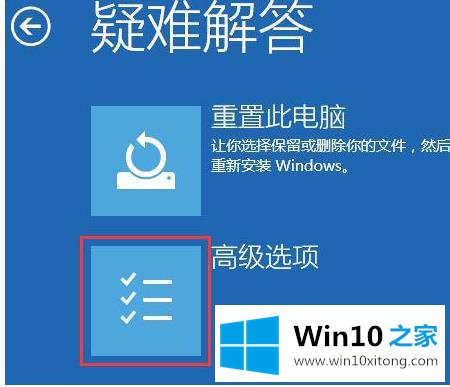
6、点击"启动修复"
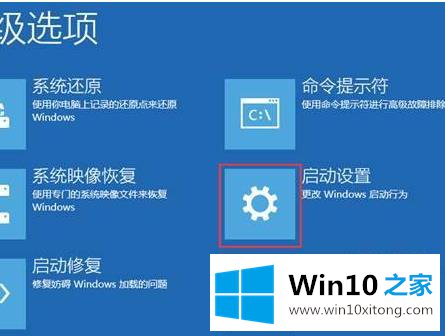
7、点击"重启"按钮

8、选择第四项"启动安全模式"
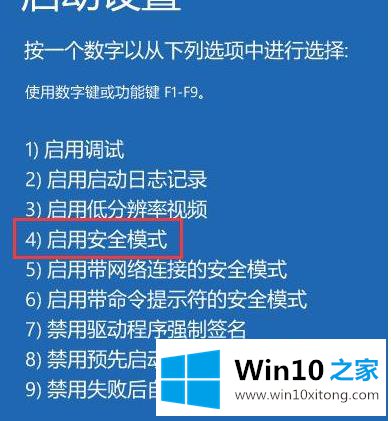
9、进入安全模式后就能卸载软件了
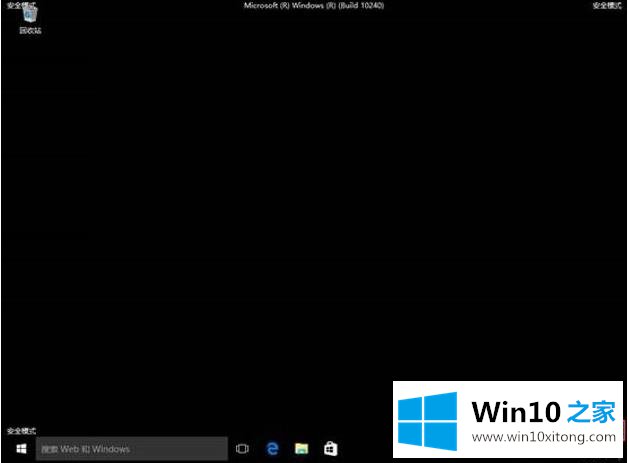
关于win10安全模式下卸载不兼容软件教程的解决次序就和大家介绍到这里了额,小编今天非常感谢各位对本站的支持,谢谢。