
时间:2020-09-02 17:54:42 来源:www.win10xitong.com 作者:win10
很多网友在用win10系统进行工作的时候,遇到了windows10无法打开相机处理方法的问题,我们通过调查发现不少用户都碰到了windows10无法打开相机处理方法的问题,我们可以尝试着自己来处理windows10无法打开相机处理方法的问题,只需要按照这个流程:1、点击桌面左下角的“Cortana”语音搜索助手,输入“xiangji”即可从搜索结果中找到“相机”应用程序。2、此外,还有一种开启Win10摄像头的方法,就是依次点击“Windows”按钮-“所有程序”-“相机”项来开启摄像头就搞定了。这样简单的说一下你明白没有了呢?如果没有明白,那下文就是非常详细的windows10无法打开相机处理方法的详尽处理法子。
具体方法:
1、点击桌面左下角的“Cortana”语音搜索助手,输入“xiangji”即可从搜索结果中找到“相机”应用程序。
2、此外,还有一种开启Win10摄像头的方法,就是依次点击“Windows”按钮-“所有程序”-“相机”项来开启摄像头。
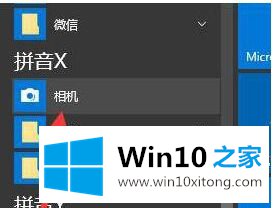
3、打开“相机”程序后,如果弹出如图所示的“允许访问摄像头和麦克风”提示窗口中,点击“设置”按钮。
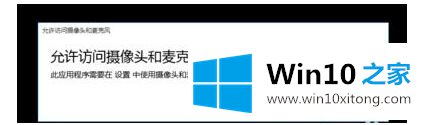
4、此时将打开“隐私”窗口,在此开启“允许应用使用我的摄像头”功能。如图所示:
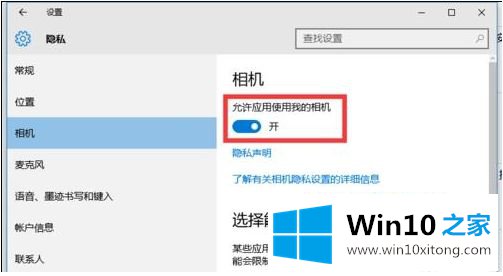
5、此外,我们还可以针对不同的应用程序设置是否允许使用摄像头操作:从“选择能够使用你的相机的应用”列表中,开启对应应用右侧的开关即可允许相关应用使用相机。
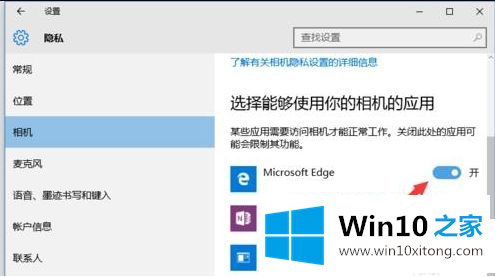
如果我们所运行的应用需要访问摄像头,但是没有弹出以上所描述的“允许访问摄像头和麦克风”提示窗口时该如何操作呢?
1、点击桌面左下角的“Windows”按钮,从其扩展面板中点击“设置”按钮。
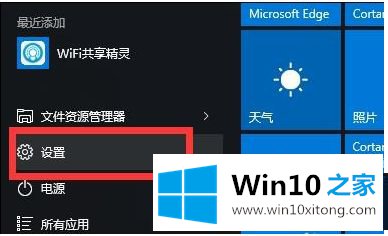
2、接着从打开的“设置”界面中,找到“隐私”项点击进入,此时将进入“相机”权限设置界面。

以上就是windows10无法打开相机处理方法了,碰到同样情况的朋友们赶紧参照小编的方法来处理吧,希望能够对大家有所帮助。
这篇关于windows10无法打开相机处理方法问题的教程到这里就告一段落了,大家伙都解决问题了吗?如果你有更好更快的解决方法,那可以给本站留言,小编也一起来共同学习。