
时间:2020-10-11 15:12:37 来源:www.win10xitong.com 作者:win10
win10不断的更新过程中,已经解决了很多问题,但是仍然会有很多奇怪的问题,像今天就有网友遇到了win10没有声音声卡驱动故障的情况,win10没有声音声卡驱动故障这样的情况还真的把很多电脑高手都为难住了,万一现在身边没有人帮忙,那我们自己试着来解决吧,我们可以按照这个流程:1、同时按下键盘快捷键Win+X,打开菜单窗口,点击"设备管理器"。2、在打开的计算机管理界面,点击"声音、视频和游戏控制器",在"Realtek High Definition Audio"上点击鼠标右键,选择"卸载"就行了,这样,这个问题就可以很简单的处理了。下面就由小编给大家细说win10没有声音声卡驱动故障的详细处理教程。
win10没有声音声卡驱动故障怎么办
步骤一:卸载声卡驱动
1、同时按下键盘快捷键Win+X,打开菜单窗口,点击"设备管理器"。
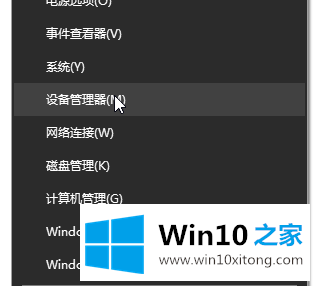
2、在打开的计算机管理界面,点击"声音、视频和游戏控制器",在"Realtek High Definition Audio"上点击鼠标右键,选择"卸载";
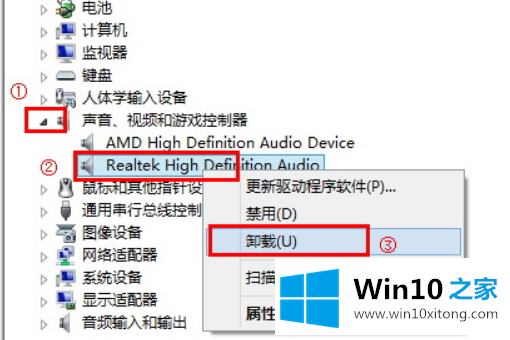
3、勾选"删除此设备的驱动程序软件"后点击确定。然后重启电脑
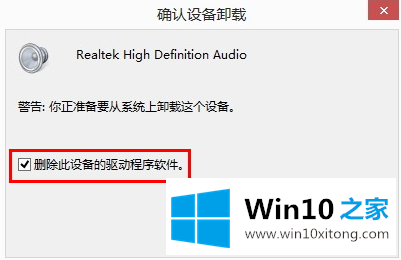
步骤二:安装声卡驱动
1、电脑重启后搜索下载"驱动精灵"安装后双击打开。

2、检测完成后选择声卡驱动程序,勾选点击安装。
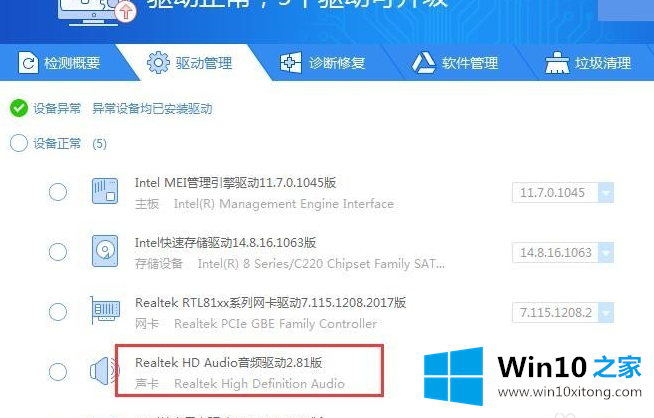
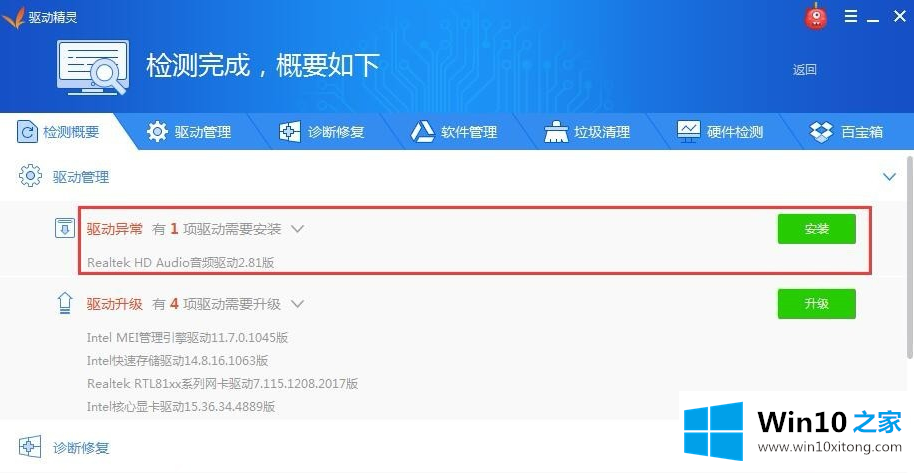
3、最后等待安装完成重启电脑就可以了。
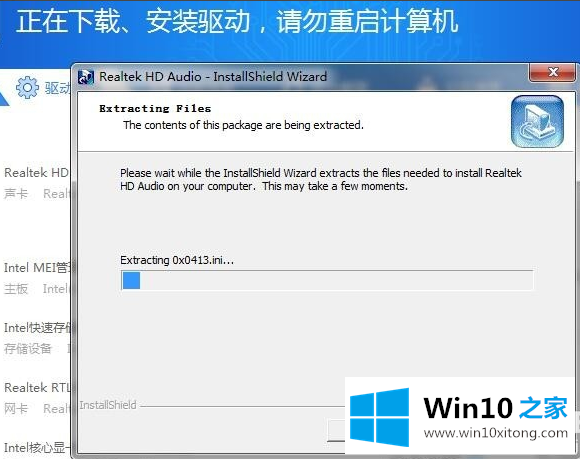
以上就是关于win10声卡驱动故障没有声音解决步骤。
至此win10没有声音声卡驱动故障的详细处理教程今天就给大家讲解到这里了,我们很感谢各位对我们网站的关注,希望上面的文章对大家能够有所帮助。