
时间:2020-09-03 13:44:53 来源:www.win10xitong.com 作者:win10
今天有一位用户说他的电脑安装的是win10系统,在使用的过程中碰到了win10无法拖动图标的情况,这个对于那些比较熟悉win10系统的网友处理起来很简单,但是不太熟悉电脑的网友面对win10无法拖动图标问题就很难受了。那我们自己要怎么做呢?大家跟着小编的步伐操作:1、在Windows10系统桌面,我们右键点击桌面左下角的开始按钮,在弹出菜单中选择“运行”菜单项。2、这时会打开win10的运行窗口,在窗口中输入gpedit.msc,然后点击确定按钮就解决了。下面我们一起来看下详细的win10无法拖动图标的处理伎俩。
解决方法:
1、在Windows10系统桌面,我们右键点击桌面左下角的开始按钮,在弹出菜单中选择“运行”菜单项。
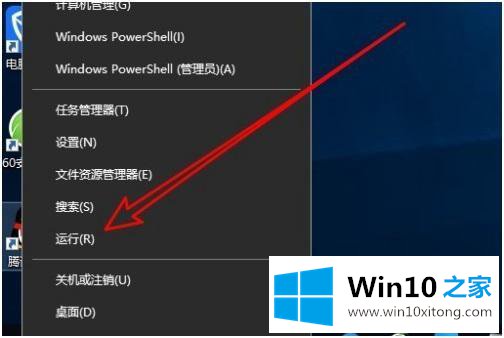
2、这时会打开win10的运行窗口,在窗口中输入gpedit.msc,然后点击确定按钮。
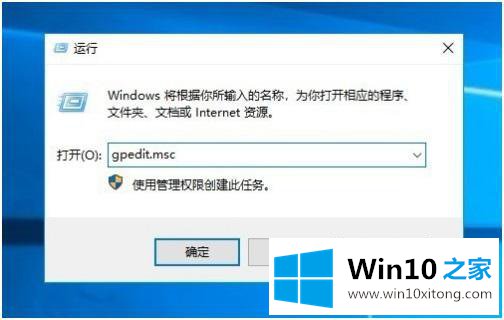
3、接下来就会打开win10的本地组策略编辑器窗口,在窗口中依次点击“用户配置/管理模板/Windows组件”菜单项,然后在右侧的窗口中找到“任务计划程序”的设置项。
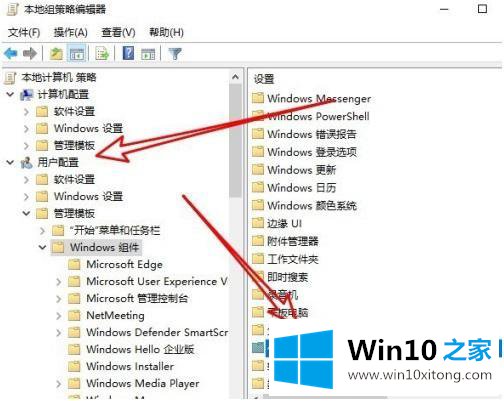
4、点击后会打开该设置项,在右侧窗口可以看到“禁止拖放”的设置项。
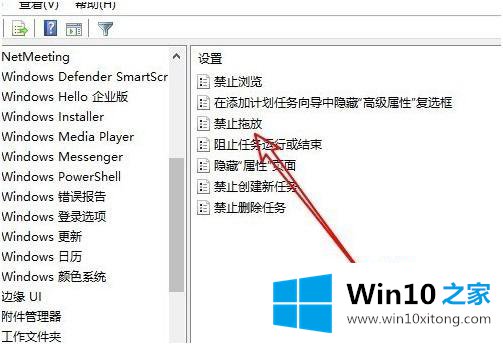
5、右键点击“禁止拖放”设置项,在弹出菜单中选择“编辑”菜单项。
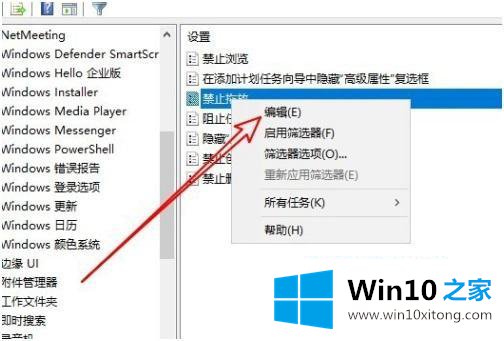
6、这时就会打开禁止拖放的设置窗口,在窗口中选中“未配置”的设置项,最后点击确定按钮即可。
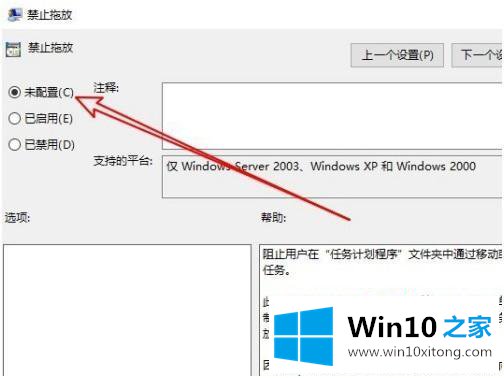
以上就是win10系统无法拖动图标的解决方法,有遇到图标无法拖动的情况,可以按上面的方法来进行解决。
在上面的文章中小编结合图片的方式详细的解读了win10无法拖动图标的处理伎俩,大家都学会了上面的方法吗?我们欢迎各位继续关注本站,后面还会有更多相关windows知识分享给大家。