
时间:2020-10-09 04:47:16 来源:www.win10xitong.com 作者:win10
我们现在的电脑基本都是安装的win10系统,有时候总会遇到一些奇怪的问题,今天小编就遇到了win10笔记本如何建立局域网的问题,想必我们大家以后也可能会遇到win10笔记本如何建立局域网的情况,要是你同样也被win10笔记本如何建立局域网的问题所困扰,可以试试小编的办法:1、找到桌面左下角windows的图标点击右键2、在弹出的方框中找到命令提示符,打开就很轻松愉快的把这个问题搞定了。win10笔记本如何建立局域网该怎么办我们下面一起来看看它的解决手法。
win10笔记本如何建立局域网
1、找到桌面左下角windows的图标点击右键

win10创建局域网的方法一
2、在弹出的方框中找到命令提示符,打开
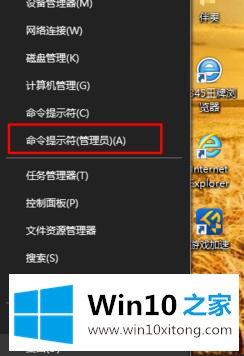
win10创建局域网的方法二
3、弹出如图命令框,在里面直接输入netsh wlan set hostednetwork mode=allow ssid=局域网的名字 key=密码
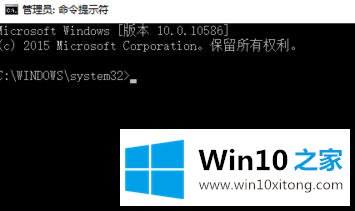
win10创建局域网的方法三
4、到这一步别急着回车,在空格输入netsh wlan start hostednetwork后按回车
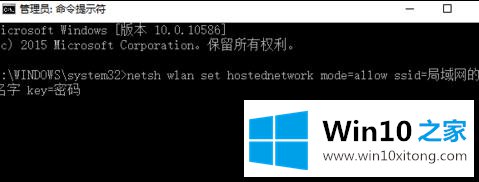
win10创建局域网的方法四
5、当提示出现已启动承载网络,才算完成,否则一定是输入错误,直接复制粘贴最好
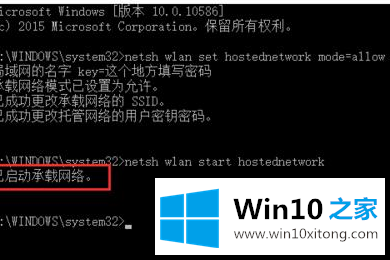
win10创建局域网的方法五
6、打开网络连接,发现已经创建好了局域网,等小伙伴的加入吧

win10创建局域网的方法六
以上就是win10笔记本如何建立局域网的方法,觉得还可以,有帮助的朋友可以收藏起来参考下,希望可以帮到你
win10笔记本如何建立局域网的解决手法就是上面所说的全部内容,这篇文章应该会帮助大家解决这个问题,同时希望大家多多支持本站。