
时间:2020-07-02 05:01:00 来源:www.win10xitong.com 作者:win10
之前小编也写过关于win10怎么连接服务器远程桌面连接的教程,不知道大家是否还记得。新手用户往往在遇到win10怎么连接服务器远程桌面连接情况的时候就束手无策了,不知道如何是好,那我们能不能自己解决这个win10怎么连接服务器远程桌面连接的问题呢?我们其实只需要这样操作:1、首先在开始菜单——Windows附件中找到远程桌面连接功能;2、在打开远程桌面后,我们选择下面的【显示选项】就彻底解决了。要是你还没有解决,那接下来就一起来看看具体的win10怎么连接服务器远程桌面连接的详细解决方式。
具体操作步骤如下:
1、首先在开始菜单——Windows附件中找到远程桌面连接功能;
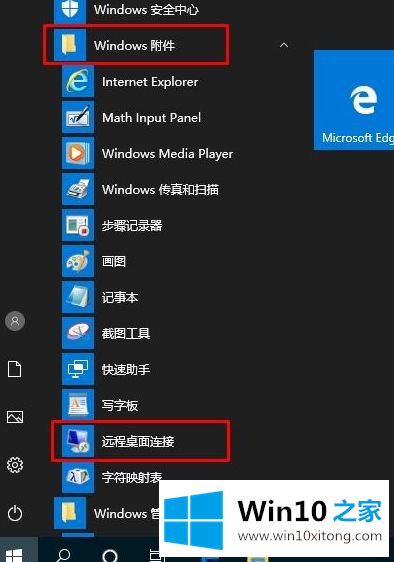
2、在打开远程桌面后,我们选择下面的【显示选项】。
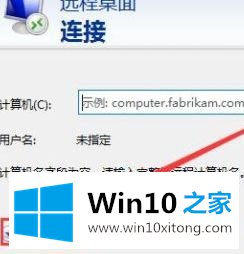
3、上面输入需要连接的那个服务器的分网IP地址,下面输入你的登录用户名
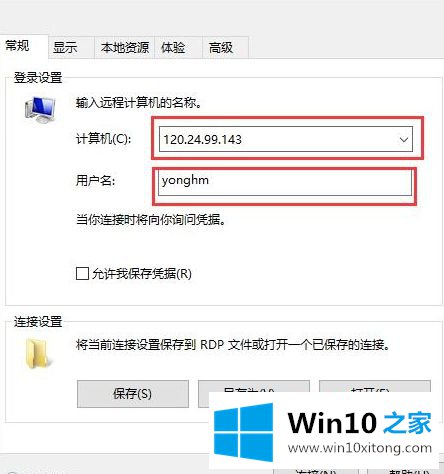
4、然后点击下面的【连接】,就能够进行连接使用了。
4、点击连接之后,会弹出让你输入密码,那么大家输入正确的密码就可以登录进行管理了。
上述就是win10怎么连接服务器远程桌面连接的详细步骤,如果你有遇到一样情况的话,可以采取上面的方法来进行连接吧。
最后小编想说,win10怎么连接服务器远程桌面连接的详细解决方式非常简单,只需要一步一步的按照上面的方法去做,就可以解决了,要是你需要下载windows系统,本站是一个你比较好的选择。