
时间:2020-09-07 10:20:52 来源:www.win10xitong.com 作者:win10
win10如何取消锁屏界面 win10怎么关闭显示锁屏界面的问题偶尔都会出现在大家使用win10系统的时候,我们通过调查发现不少用户都碰到了win10如何取消锁屏界面 win10怎么关闭显示锁屏界面的问题,要是没有人可以来帮你处理win10如何取消锁屏界面 win10怎么关闭显示锁屏界面问题,直接用下面这个步骤:1、首先,请大家在桌面上按下Windows徽标键+R键,打开运行菜单命令窗口,输入“gpedit.msc”,然后打开组策略编辑器。2、打开组策略编辑器页面之后,点击组策略页面左侧的“计算机配置-管理模板-控制面板选项”,依次双击打开即可这样这个问题就可以很简单的搞定了。今天小编就来给大家详细的说一说关于win10如何取消锁屏界面 win10怎么关闭显示锁屏界面的方式方法。
解决方法:
1、首先,请大家在桌面上按下Windows徽标键+R键,打开运行菜单命令窗口,输入“gpedit.msc”,然后打开组策略编辑器。
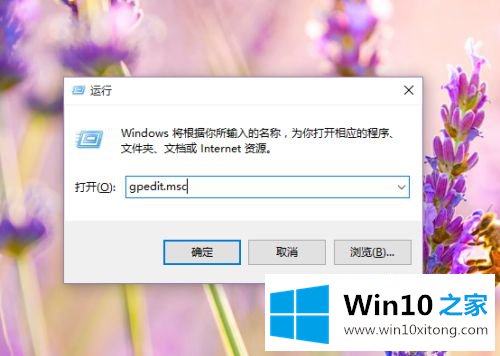
2、打开组策略编辑器页面之后,点击组策略页面左侧的“计算机配置-管理模板-控制面板选项”,依次双击打开即可。
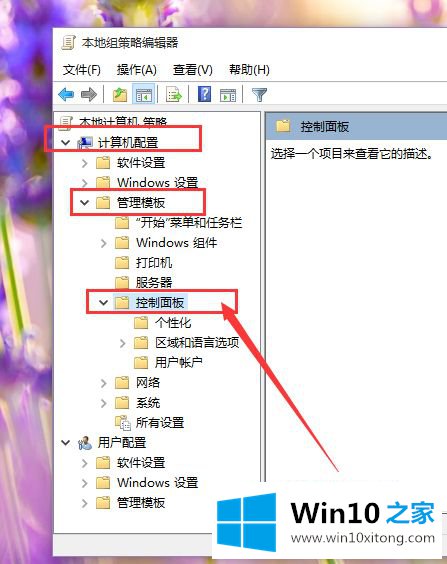
3、接下来,点击页面右侧的个性化选项,直接双击打开控制面板目录,展开下一层菜单,在下一层菜单中选择“个性化”选项。
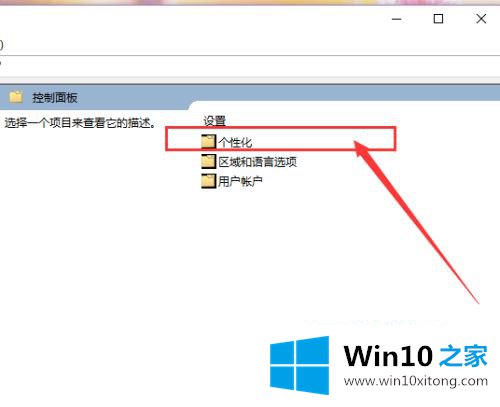
4、打开个性化页面以后,我们会看到有一个设置列表,在该设置列表中选择“不显示锁屏”菜单,双击打开该菜单,开始配置该选项。
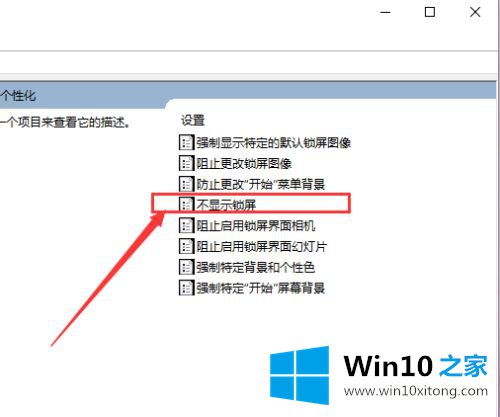
5、接下来,我们在打开的页面中选择“已启用”选项,默认为未配置,然后点击页面右下角“确定”按钮保存对组策略编辑器的更改,更改完毕之后,Win10锁屏页面将不再显示。
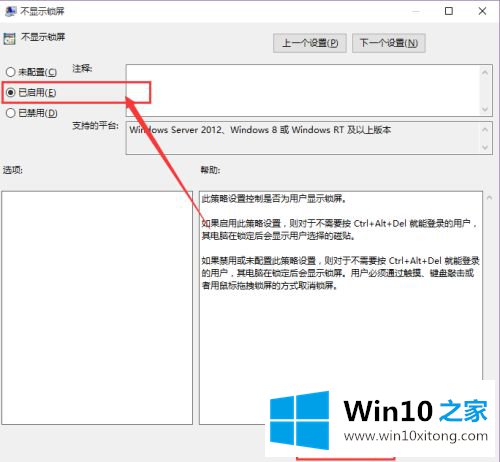
以上就是win10系统取消锁屏界面的方法步骤,有用户觉得锁屏界面没什么用的用户,可以按上面的方法来进行关闭。
关于win10如何取消锁屏界面 win10怎么关闭显示锁屏界面的方式方法就给大家说到这里了,关注本站,获取更多有用的内容。