
时间:2020-10-08 01:22:56 来源:www.win10xitong.com 作者:win10
windows系统非常经典,我们在办公和娱乐的时候都会用它。你在使用系统的时候有没有遇到windows10系统出现DNS异常上不了网问题呢?我们发现还是有很多用户会碰到windows10系统出现DNS异常上不了网的情况。如果你咨询很多人都不知道windows10系统出现DNS异常上不了网这个问题怎么解决,小编直接给出操作步骤:1、首先我们点击左下角的开始菜单按钮,鼠标右键点击命令提示符选项。2、接着我们复制以下命令:ipconfig /flushdns,粘贴到页面中去就行了。以下内容图文并茂的教你windows10系统出现DNS异常上不了网的详细解决方法。
1、首先我们点击左下角的开始菜单按钮,鼠标右键点击命令提示符选项。
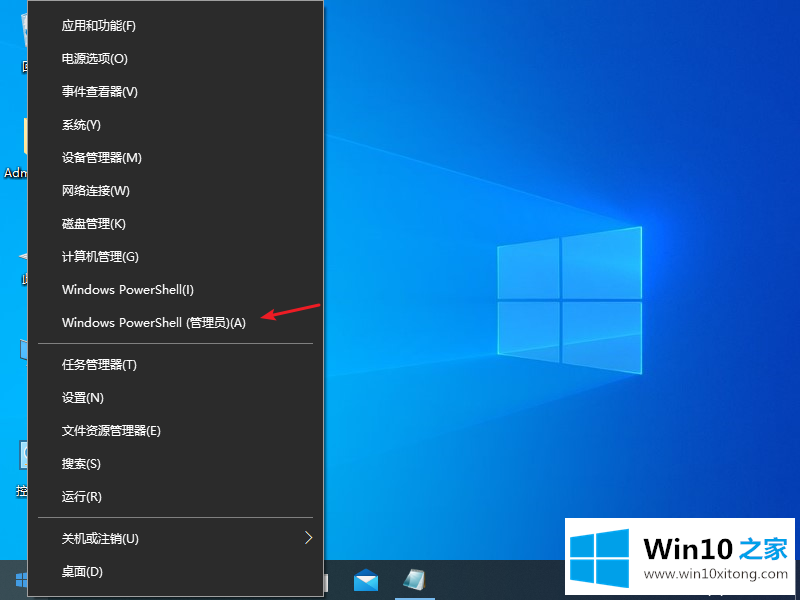
2、接着我们复制以下命令:ipconfig /flushdns,粘贴到页面中去。
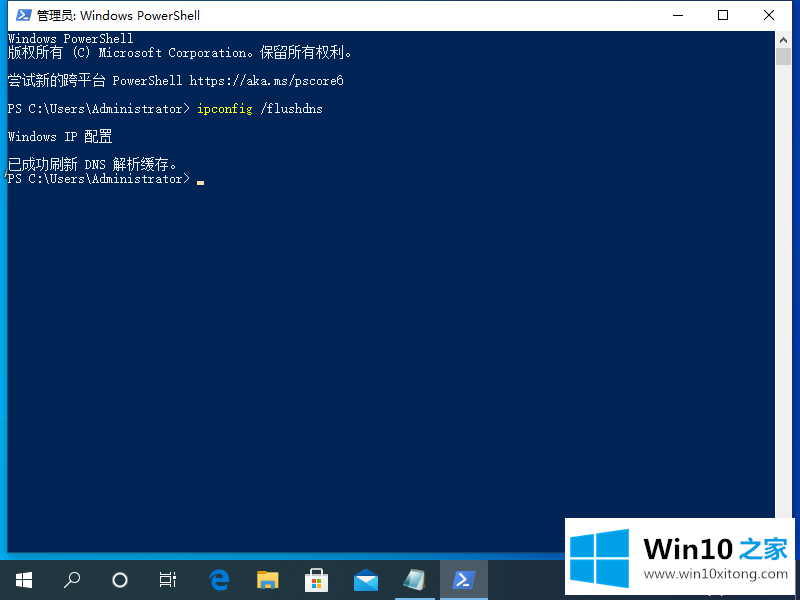
3、我们按下回车键后,就会显示windows IP配置,已成功刷新DNS解析缓存。
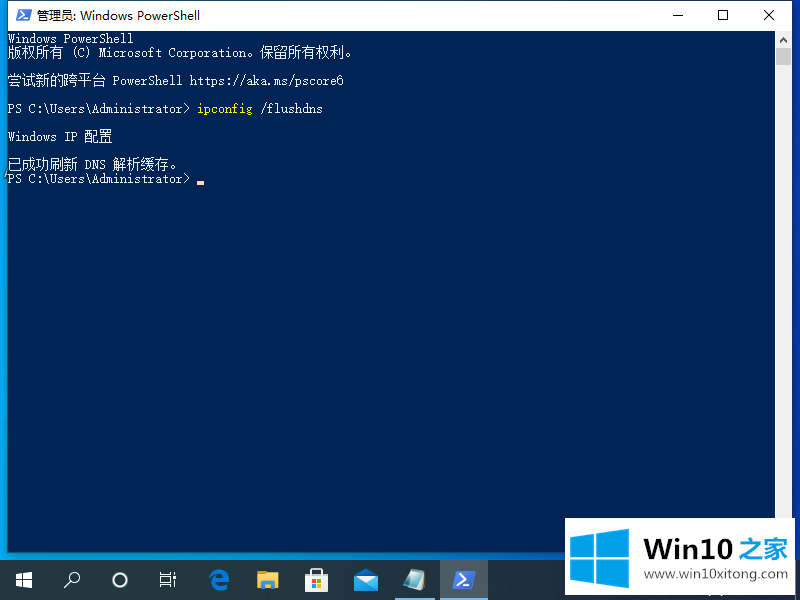
4、接着我们复制命令netsh winsock reset,继续粘贴到页面中。
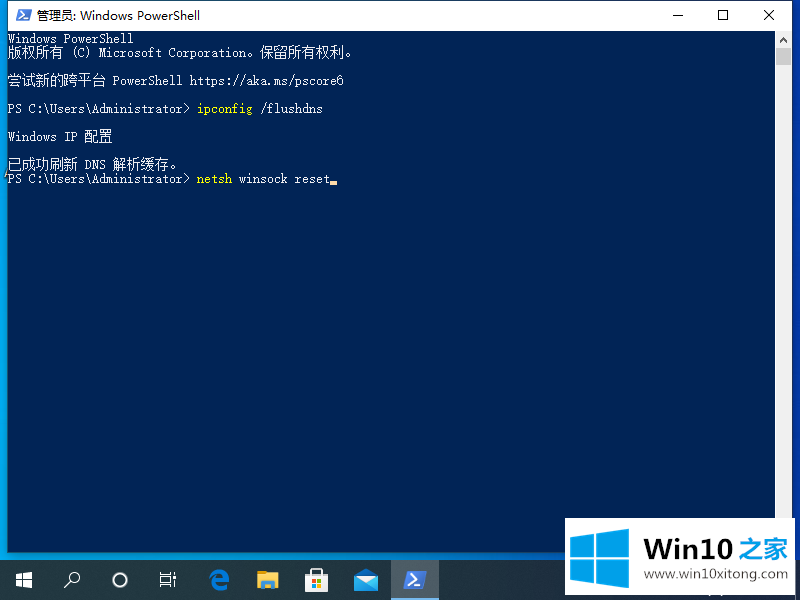
5、接着我们按下回车键,显示成功重置winsock目录,然后重启电脑。
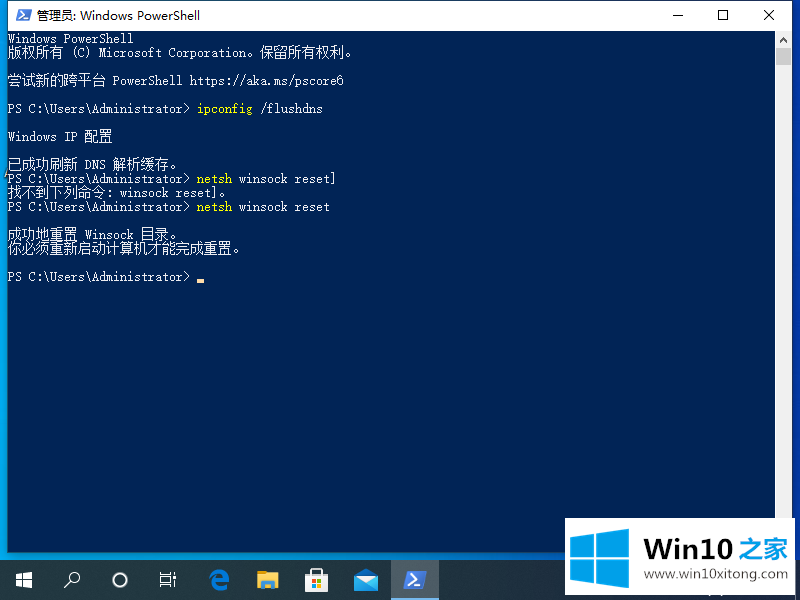
6、然后我们右键点击左下角的菜单页面,选择网络连接选项。
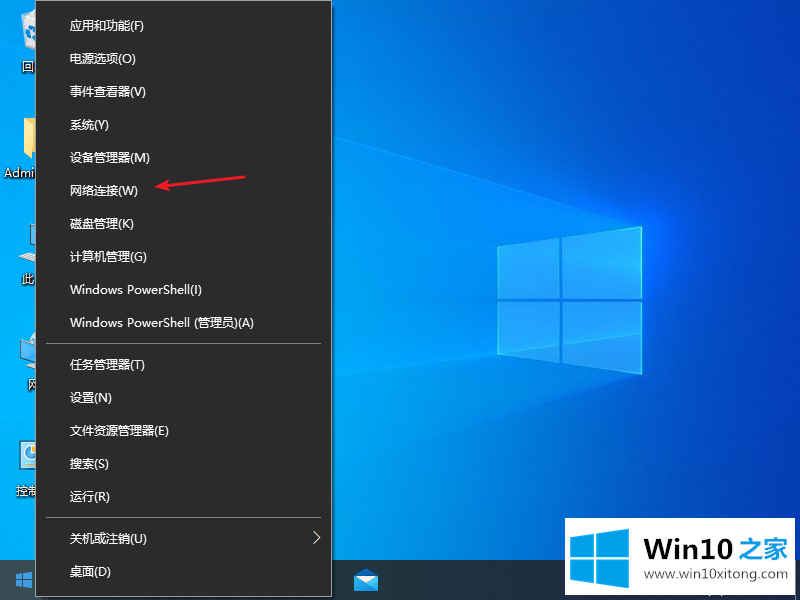
7、接着我们点击网络和共享中心选项,左键以太网图标,选择属性选项。
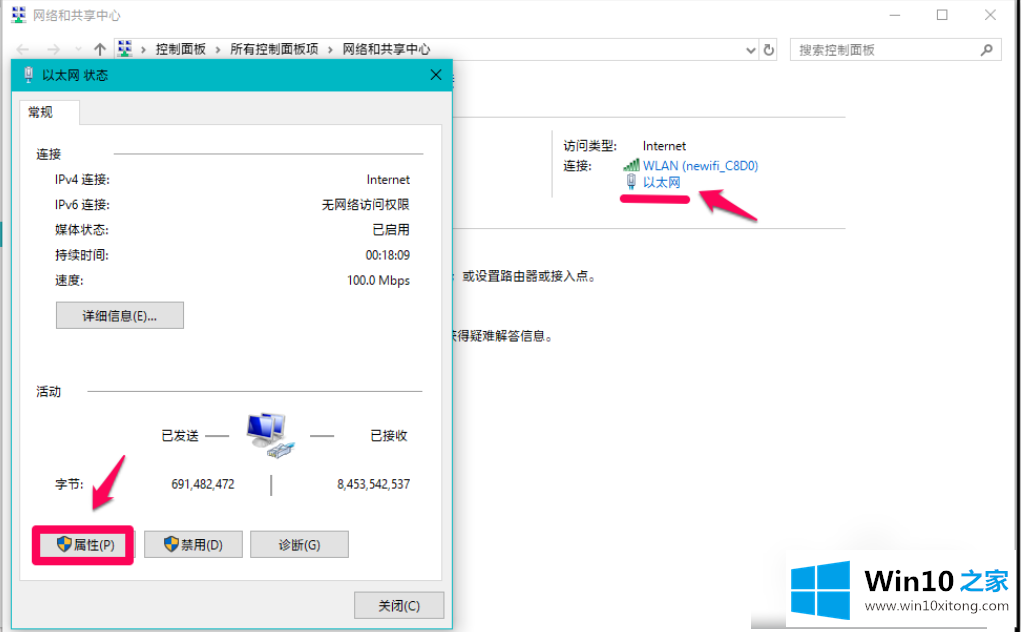
8、接着我们在页面中,点击Internet协议版本 4(TCP/Pv4)- 属性。
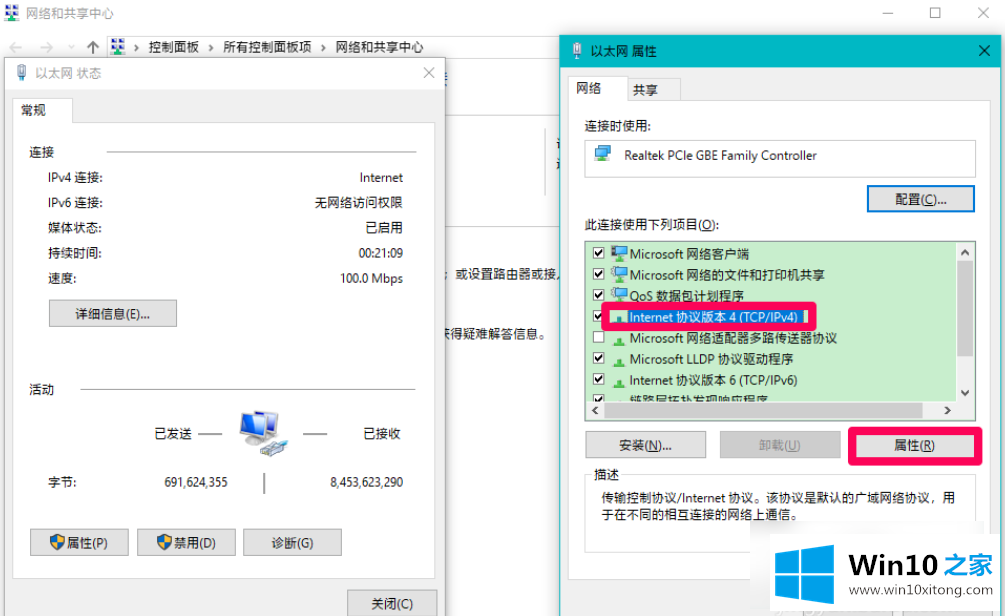
9、接着我们在弹出的页面中,选择自动获得DNS服务器地址,再点击确定。
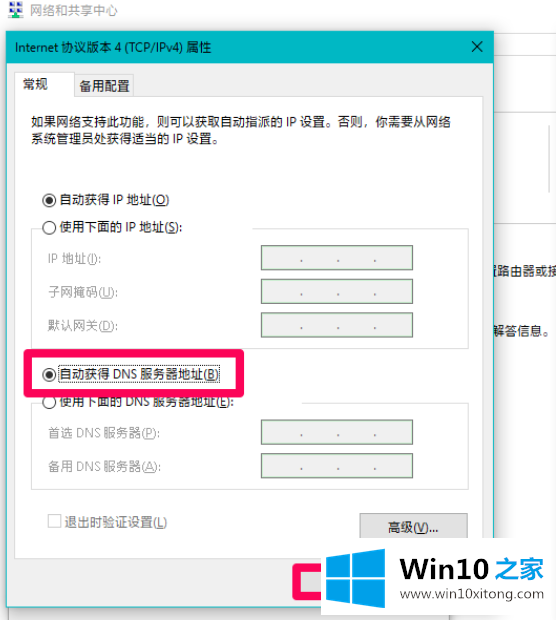
以上就是小编带来的windows10系统出现DNS异常上不了网的解决方法,供大家伙参考收藏。
以上内容就是windows10系统出现DNS异常上不了网的详细解决方法,小编很高兴能在这里把系统相关知识给大家分享。