
时间:2020-07-08 04:19:44 来源:www.win10xitong.com 作者:win10
要是你在用系统的时候遇到了win10电脑蓝屏提示hardware的情况你会怎么办呢?我们通过调查发现不少用户都碰到了win10电脑蓝屏提示hardware的问题,那我们能不能自己解决这个win10电脑蓝屏提示hardware的问题呢?可以试试小编的办法:1、开机启动系统出现如下画面后,按住电脑开关键直至关机,重复3次以上,:2、这样再次开机后直接会出现“恢复”的界面,单击“查看高级修复选项”就这个问题很简单的解决了。接下来我们就和小编一起来看看win10电脑蓝屏提示hardware到底该怎么处理的详尽操作技巧。
具体方法:
1、开机启动系统出现如下画面后,按住电脑开关键直至关机,重复3次以上,如图:
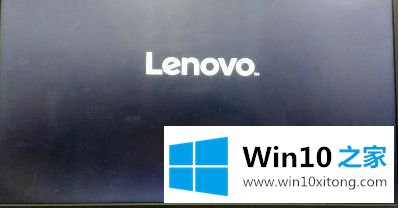
2、这样再次开机后直接会出现“恢复”的界面,单击“查看高级修复选项”,如图:
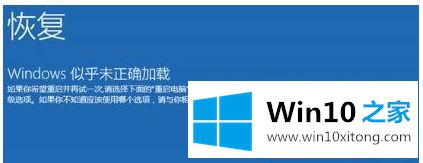
3、选择“疑难解答”;
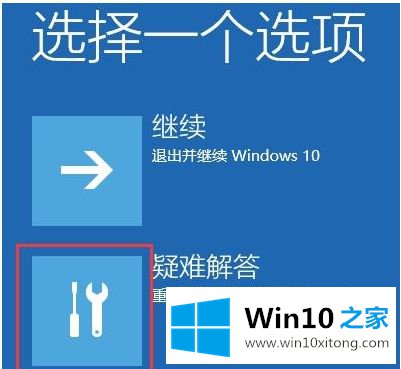
4、在“疑难解答”中点“高级选项”;
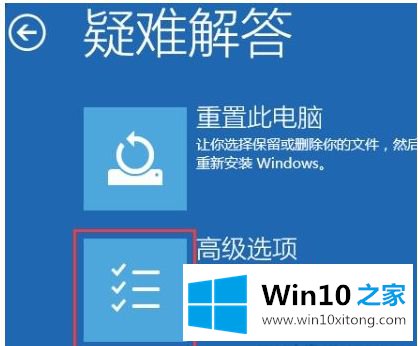
5、在高级选项中点击“启动设置”- “重启”;
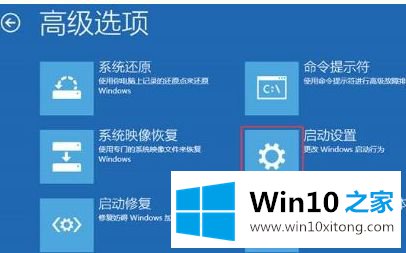
6、电脑此时会重启,重启后会看到如下图:按一下“F4”键或数字“4”选择进入安全模式;

7、进入安全模式按下win+R 输入:msconfig 点击确定;
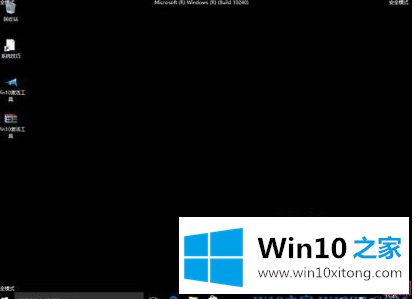
8、在系统配置界面点击【服务】选卡;
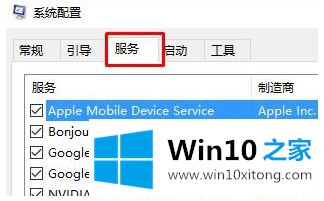
9、勾选【隐藏所有的 Microfost 服务】,然后点击【全部禁用】;
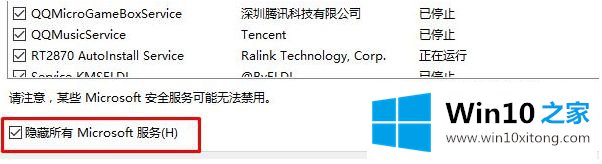
10、切换到【启动】选卡,点击【打开任务管理器】;
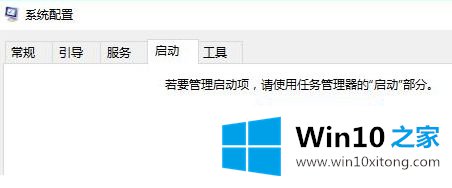
11、将所有开机启动程序单击右键,选择【禁用】;
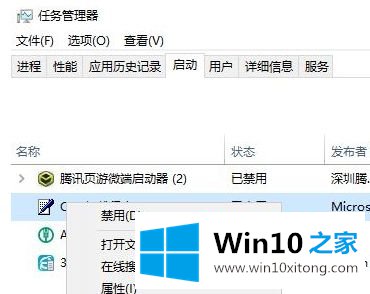
12、按下win+X打开超级菜单,点击【程序和功能】;

13、将所有杀毒软件单击右键,选择“卸载”。
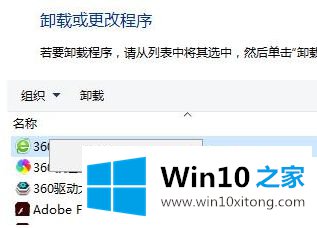
以上就是win10电脑蓝屏提示hardware修复方法,希望能够帮助到大家。
有关于win10电脑蓝屏提示hardware的详尽操作技巧到这里就给大家说完了,朋友们都学会如何操作了吗?我们非常感谢大家对我们网站的支持,谢谢。