
时间:2020-10-04 12:10:46 来源:www.win10xitong.com 作者:win10
我们在工作中都会经常使用电脑系统,但是有时候会出现一些问题,比如这个win10电脑系统截图工具如何使用的情况,要是你是一名才接触win10系统的用户,可能处理win10电脑系统截图工具如何使用的问题的时候就不知道该怎么办了,要是想自己来解决win10电脑系统截图工具如何使用的问题,我们大家只需要这样操作:1、打开小娜搜索截图工具,点击对应的截图工具2、弹出截图工具选项,先设置一下模式,可以进行矩形截图,窗口截图,任意格式截图,选择自己需要的模式,然后点击新建就可以进行截图这样这个问题就可以很简单的搞定了。下面就是处理win10电脑系统截图工具如何使用问题的具体的详尽操作手段。
win10电脑系统截图工具如何使用
1、打开小娜搜索截图工具,点击对应的截图工具
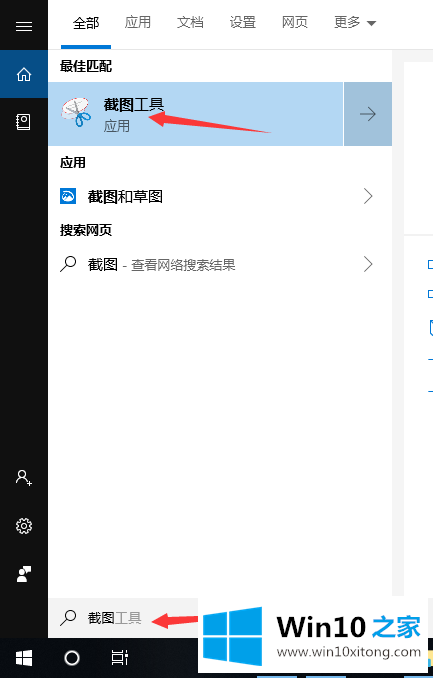
2、弹出截图工具选项,先设置一下模式,可以进行矩形截图,窗口截图,任意格式截图,选择自己需要的模式,然后点击新建就可以进行截图
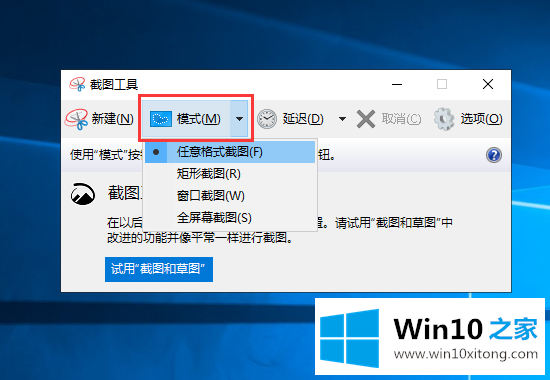
3、这时候桌面就会变得有点模糊,用剪刀选择需要截图的区域
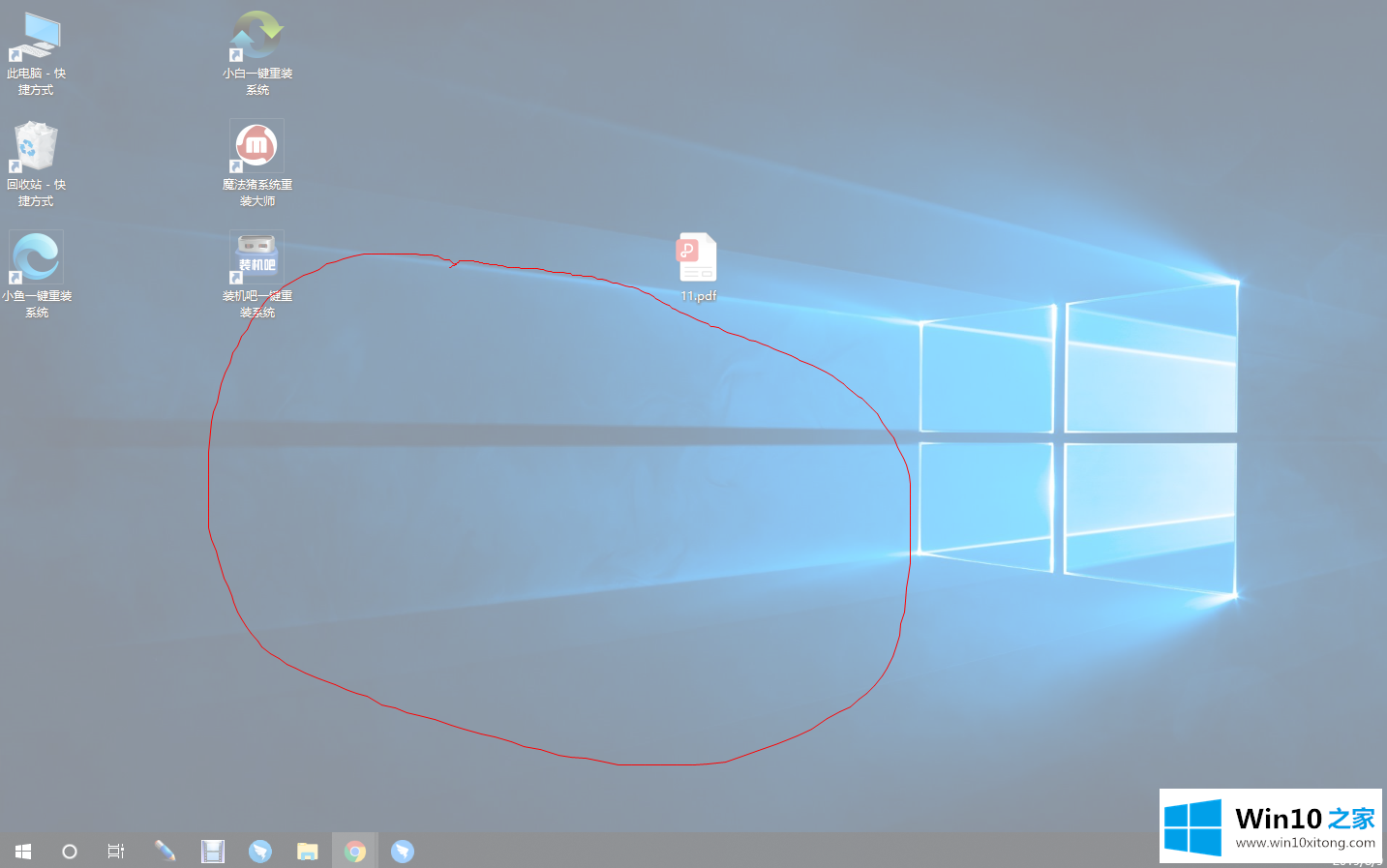
4、鼠标松开后就会弹出截图工具,这时候我们就可以查看截图效果,上方有简单的编辑工具,可以进行编辑,可以将其发送给朋友,也可以直接保存
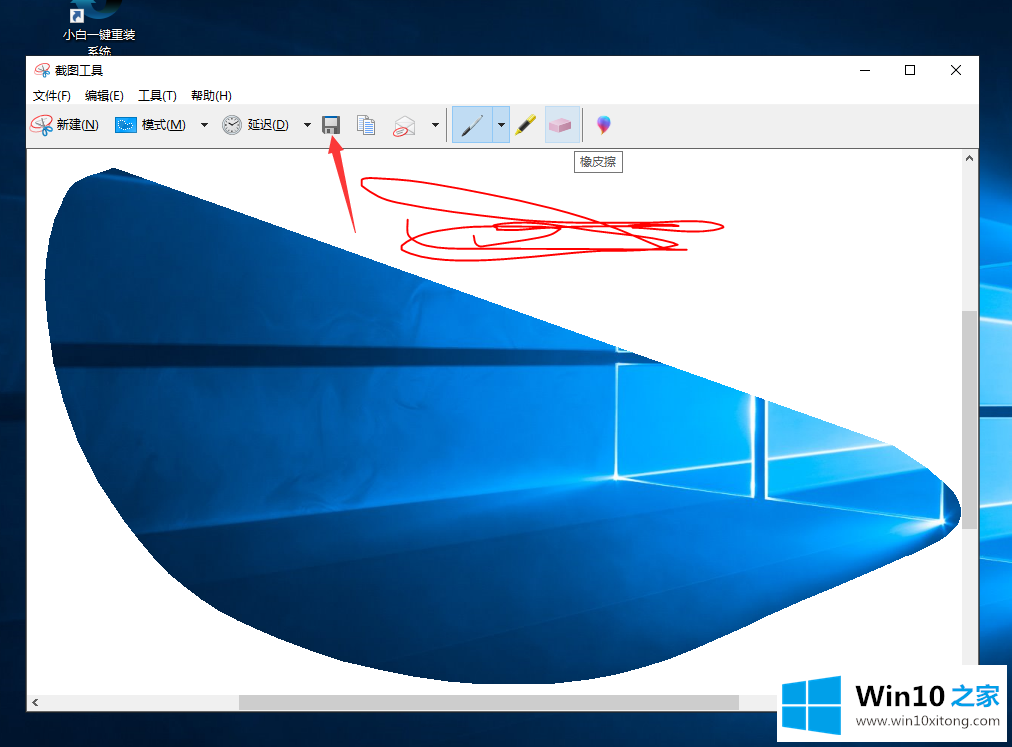
以上就是win10电脑系统截图工具的使用方法了,希望能够帮助到你们
到这里,win10电脑系统截图工具如何使用的详尽操作手段就全部结束了,关注本站,获取更多有用的内容。