
时间:2020-10-04 11:48:54 来源:www.win10xitong.com 作者:win10
今天又有网友来问小编Win10文件的问题,这个问题之前都已经解答过了。有不少平时很懂系统相关的网友也许也不知道如何处理。如果你现在找不到专业的人员来解决Win10文件这个问题,我们不妨试试这个方法:1、使用Alt+a选中所有需要重命名的文件,按下F2,输入需要修改的名称,然后按下回车键,所有文件的名字都会自动变为之前所输入的名称,并有序的排列起来;2、接下来小编教大家把所有文件加上一个前缀。在该文件夹中单击右键,选择“新建”—文本文档,并打开,将下面面这段话输进去即可很容易的处理好了。好了,没有图可能不好理解,下面我们再一起来看看Win10文件的具体解决方式。
Win10系统批量重命名文件的方法:
方法一:
--在任务栏上的搜索框中键入资源管理器。
--从搜索选项中,选择“文件资源管理器”
--在文件资源管理器中找到该文件夹。我的文件夹在桌面上。
--双击打开文件夹。
--在工具栏或功能区上,单击“全选”。
--在工具栏上单击“重命名”。
--将选择一个文件名。输入要替换它的名称。
--按Enter键将文件名应用于所有选定的文件。
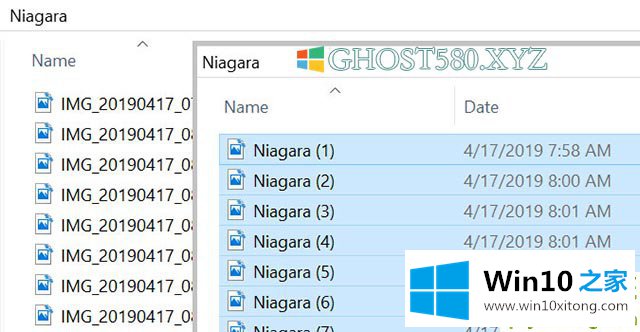
方法二:
1、使用Alt+a选中所有需要重命名的文件,按下F2,输入需要修改的名称,然后按下回车键,所有文件的名字都会自动变为之前所输入的名称,并有序的排列起来;
2、接下来小编教大家把所有文件加上一个前缀。在该文件夹中单击右键,选择“新建”—文本文档,并打开,将下面面这段话输进去:
@echo off
for /f "delims=" %%f in ('dir/b/s/a-d *.*') do (if not "%%~nxf"=="%0" ren "%%f" "系统*%%~nxf")
这段话中的“系统*”可以修改为您自己想要修改的名称
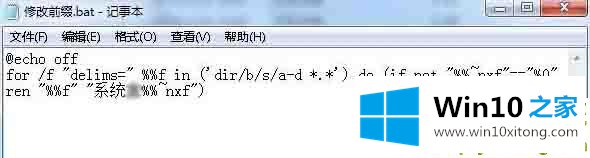
3、然后点击“文件”,选择“另存为”,在保存目录中选择原目录,将保存类型修改为“全部”,将文件名修改为“一键添加前缀名.bat”,点击保存;
4、确保“一键修改前缀.bat”文件在原目录,然后将其双击打开,该批处理即可自把该文件夹中的所有文件的前面加上所设置的名称,是不是很神奇呢。
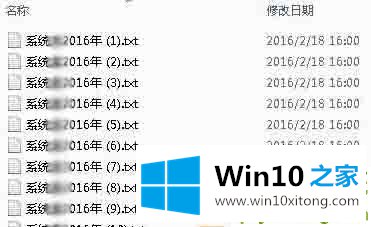
以上介绍的内容就是关于Win10系统批量重命名文件的方法教程
Win10文件的具体解决方式非常简单,上面的内容已经告诉了大家全部方法,你学会了吗?如果还没有解决这个问题,欢迎留言给本站。