
时间:2020-10-02 18:09:59 来源:www.win10xitong.com 作者:win10
你有没有在使用win10系统的时候遇到win10系统怎么使用bitlocker加密驱动器的情况呢,今天有一位朋友就因为这个问题来向小编咨询。很多网友都没有关于win10系统怎么使用bitlocker加密驱动器的问题的处理经验,要是没有人可以来帮你处理win10系统怎么使用bitlocker加密驱动器问题,小编这里提供一个解决步骤:1、鼠标右键单击开始,在弹出的菜单里选择控制面板;:2、选择BitLocker驱动器加密就解决了。以下内容图文并茂的教你win10系统怎么使用bitlocker加密驱动器的完全处理要领。
使用bitlocker驱动器加密方法:
1、鼠标右键单击开始,在弹出的菜单里选择控制面板;如图所示:
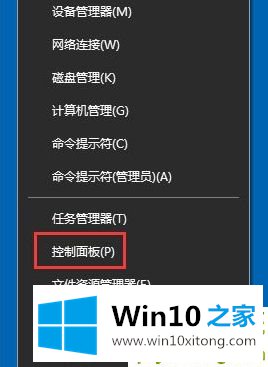
2、选择BitLocker驱动器加密;如图所示:
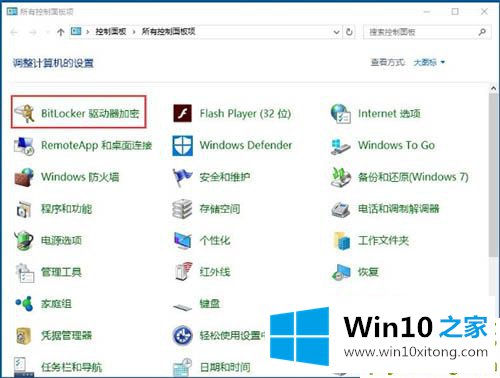
3、在需要加密的驱动器上开启BitLocker,这里也可以是虚拟磁盘也可以是U盘;如图所示:
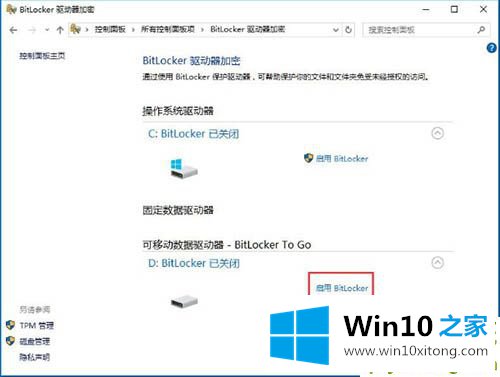
4、选择使用密码解锁驱动器,输入两遍密码;如图所示:
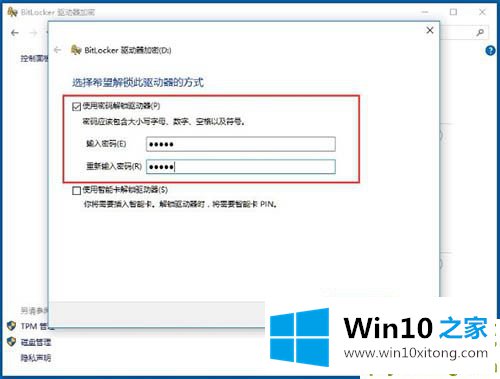
5、选择备份密钥保存位置,如果有不用淘汰的小U盘最好保存到U盘安全,没U盘就保存到文件,一定要找个不容易被别人发现的文件夹;如图所示:
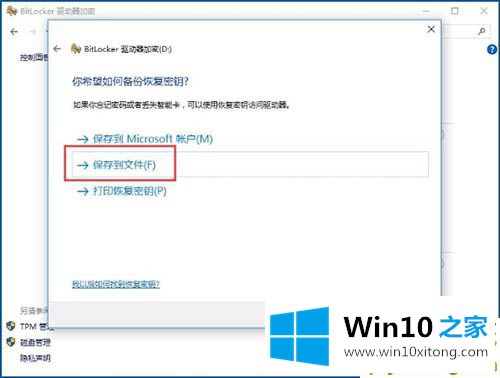
6、保存完密钥之后会显示已保存恢复密钥;如图所示:
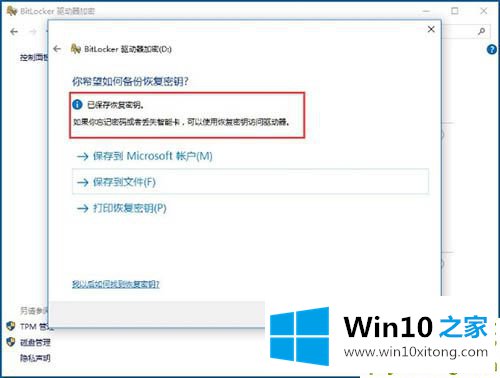
7、其实恢复密钥就是一串很长的字符,它很重要,是为了找回密码用的;如图所示:
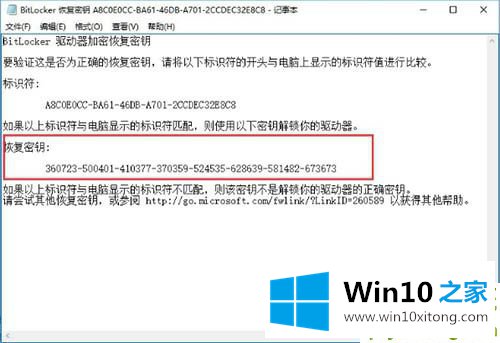
8、加密模式选择兼容模式;如图所示:
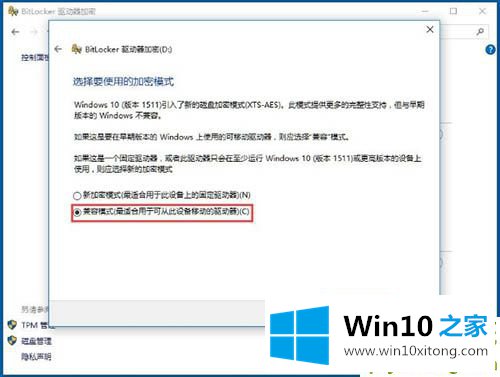
9、选择开始加密;如图所示:
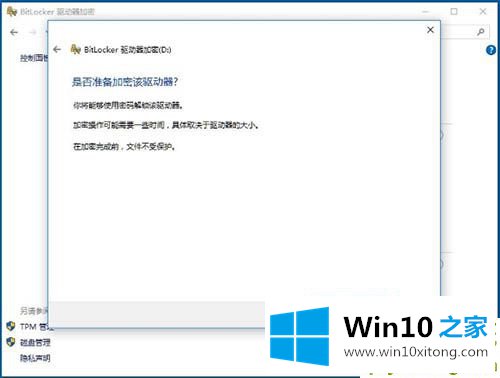
10、现在我的电脑里,所加密驱动器上就多了一把银色的开启的锁;如图所示:
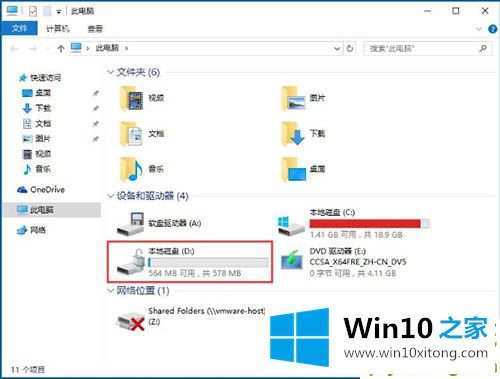
11、下次开机的时候你就会发现锁已经变成了金色的关闭状态;如图所示:
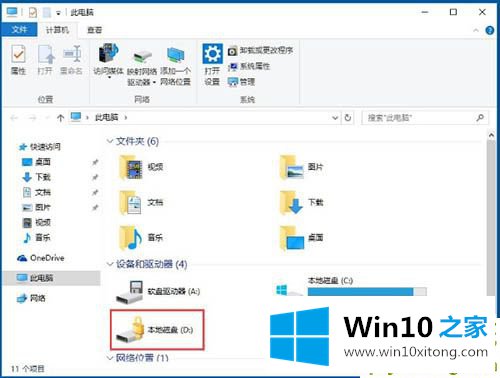
12、试图进入此驱动器,会发现电脑右上角要输入密码才行;如图所示:
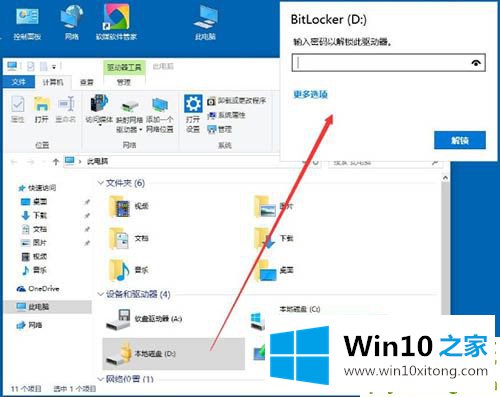
13、如果要立刻锁住此驱动器,可用管理员身份打开命令提示符,输入manage-bde -lock D,其中D为盘符。
有关win10系统怎么使用bitlocker加密驱动器怎么解决的方法就是以上全部的内容了,要是你需要下载windows系统,本站是一个你比较好的选择。