
时间:2020-09-15 06:32:02 来源:www.win10xitong.com 作者:win10
总是看见有些用户遇到了win10系统安装语音体验包并修改Windows显示语言问题后就手足无措,这个问题非常棘手,要是没有丰富的经验遇到win10系统安装语音体验包并修改Windows显示语言就不知道该怎么办了,如果你不想找其他人来帮忙,我们一起按照这个步伐来操作:1、进入“Windows设置 -时间和语言 -语言”设置界面(Win10 17686预览版中,“区域”和“语言”设置已分开);2、默认情况下点击“Windows显示语言”下拉列表,除了“中文”是没有其他语言选项的。这就需要下载安装其他语言的本地体验包,这里才会显示就可以很容易的把这个问题解决了。这样简单的说一下你明白没有了呢?如果没有明白,那下文就是非常详细的win10系统安装语音体验包并修改Windows显示语言的详细处理措施。
具体方法如下:
1、进入“Windows设置 -时间和语言 -语言”设置界面(Win10 17686预览版中,“区域”和“语言”设置已分开);
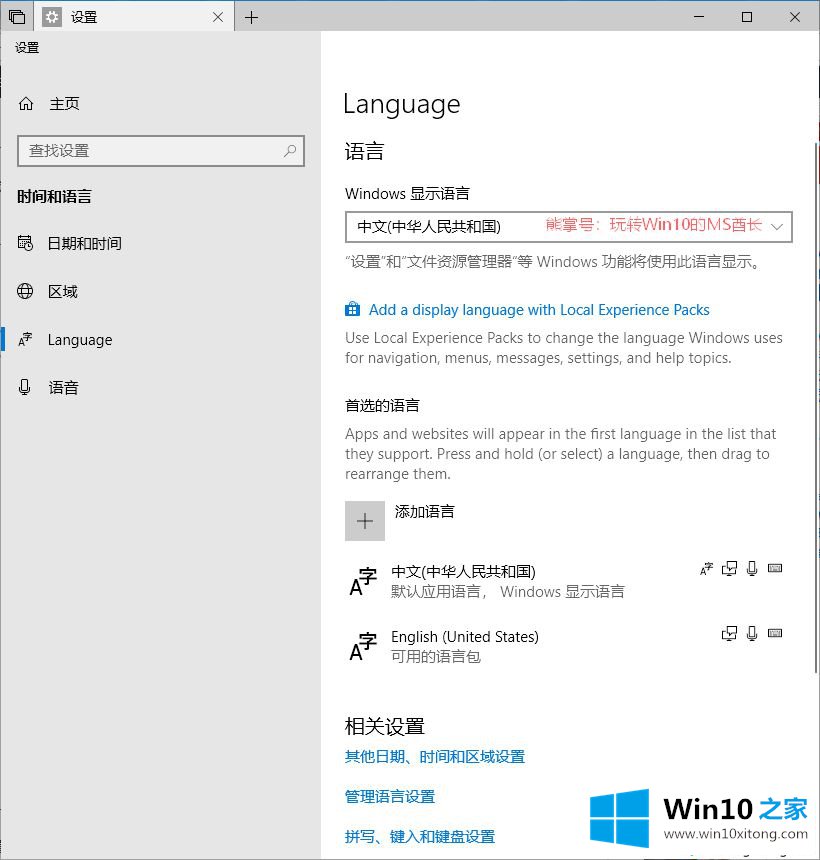
2、默认情况下点击“Windows显示语言”下拉列表,除了“中文”是没有其他语言选项的。这就需要下载安装其他语言的本地体验包,这里才会显示;
3、点击“Add a display language with Local Experience Packs(添加带有本地体验包的显示语言)”链接,就会打开“Microsoft Store应用商店”的“本地体验包”界面;
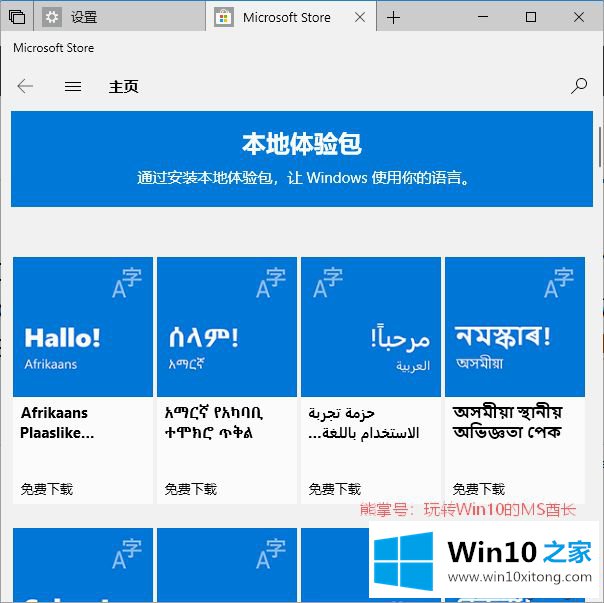
PS:如果你使用的是Win10 1803正式版,“Windows设置 -时间和语言 -语言”设置界面没有“添加带有本地体验包的显示语言”链接,那么也可以直接打开“Microsoft Store”搜索“本地体验包”即可找到。
4、假如我们想要把“日语”设置为Windows显示语言,那么就找到“日本语”本地体验包,点击打开详情页;

5、点击“获取”按钮,就会自动下载安装“日本语”本地体验包。安装完成后,显示“启动”按钮;

6、点击“启动”,这时会弹出“Setting Windows display language(设置Windows显示语言)”提示框;

7、提示“Windows、应用和网站将会用新语言呈现”,点击“是”,你会看到Windows显示语言已经修改为了“日语”,并提示“将在下次登录后作为显示语言”;

8、并且下面“首选的语言”列表中,日语已排列在顶部,并显示为“默认应用语言”;
注销或重启系统登录后,你会发现Windows显示语言已经变成日语了。如图:

win10系统安装语音体验包并修改Windows显示语言的方法分享到这里了,以后想要重新使用中文显示的话,只需把Windows显示语言修改回“中文”,下面“首选的语言”列表中“中文”即会自动上移到顶部,并提示“将在下次登录后作为显示语言”(如上图)。
而如果你不再需要“日语”本地体验包,在列表中选中“日本语”,点击“删除”按钮即可删除日语本地体验包。
在这里,小编再告诉大家,如果遇到了win10系统安装语音体验包并修改Windows显示语言的问题,不要着急,可以通过以上的方法尝试解决,继续关注本站,更多的windows系统相关问题,可以帮你解答。