
时间:2020-06-26 22:16:19 来源:www.win10xitong.com 作者:win10
windows系统由于出色的稳定性,深受大家的喜爱,但是还是难免会到win10如何安装ahci驱动的问题,这个对于那些比较熟悉win10系统的网友处理起来很简单,但是不太熟悉电脑的网友面对win10如何安装ahci驱动问题就很难受了。我们需要怎么办呢?小编今天想到一个解决的思路:1、进入系统后,点击开始按钮,点击:电源。2、同时按住shit键并点击重启就完美处理了。你看完下面的详细教程,就会知道win10如何安装ahci驱动的详细解决步骤。
方法步骤如下:
1、进入系统后,点击开始按钮,点击:电源。
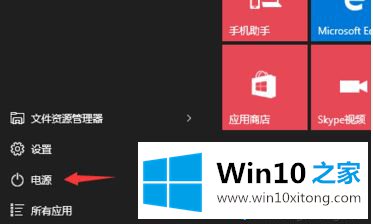
2、同时按住shit键并点击重启。
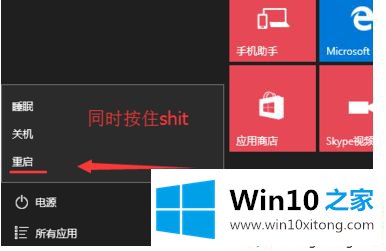
3、在选单中选择“疑难解答”。
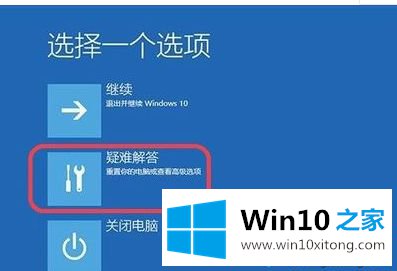
4、再进入高级选项。
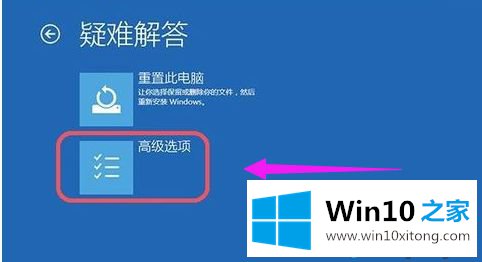
5、选择其中的启动设置。

6、重启之后,在进入安全模式的引导界面之前先进入bios将硬盘模式改为AHCI。

7、重启进入安全模式的引导界面,按f4进入安全模式,系统就会自动修复ahci驱动,下次进入win10就没问题了。

以上就是关于win10系统下怎么加载ahci驱动的方法介绍啦,有需要的用户可以按照上面的步骤来操作哦。
今天的文章中我们就是说了关于win10如何安装ahci驱动的详细解决步骤,本期的内容就结束了,各位,我们下一次再见。