
时间:2020-08-20 08:38:23 来源:www.win10xitong.com 作者:win10
win10系统从发布到现在已经更新了数不清的版本了,每次更新都会解决一些问题,但还是难免会有win10修改图片分辨率的问题。因为很多网友以前都没有遇到过win10修改图片分辨率的情况,所以都不知道解决它的办法。那我们自己要怎么做呢?我们不妨试试这个方法:1、2、就比较简单的处理它了。刚才说得方法是一个概括,不是很全面,如果你没有看懂,那我们下面就详细的带来win10修改图片分辨率的详细解决步骤。
具体方法如下:
1、首先需要先进入cmd,点击电脑左下角的开始按钮,点击运行按钮,就会出现运行输入窗口,输入cmd就会进入。
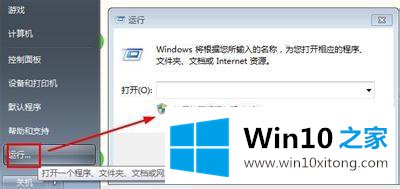
2、如果开始按钮中没有运行按钮,那么可以通过右键查看开始属性,在开始菜单自定义中勾选运行,确定后就会出现了。
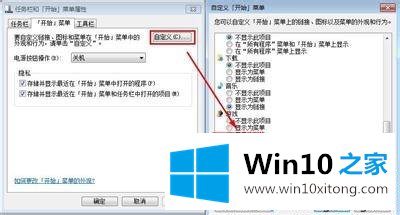
3、然后再cmd运行窗口中输入d:就是进入D盘根目录了。这时候只会提示你进入d盘了,而不会告诉你d盘都有哪些文件。
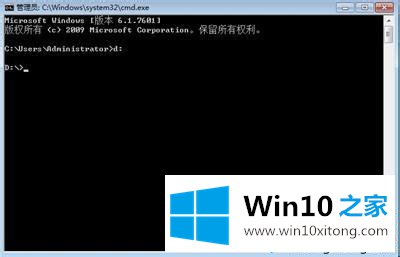
4、这时候在cmd中输入dir,就可以看到d盘下的各个文件名称了。
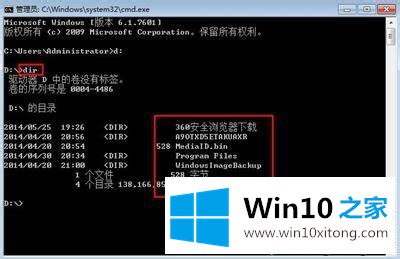
上述和大家介绍win10修改图片分辨率的详细步骤,操作简单,不用繁琐的步骤,想要修改图片分辨率的小伙伴一起来体验。
上面的内容就详细的给大家说了win10修改图片分辨率的详细解决步骤,本期的内容就结束了,各位,我们下一次再见。