
时间:2020-09-14 16:24:28 来源:www.win10xitong.com 作者:win10
可能由于操作不小心或者病毒导致一些用户在用win10系统的时候会出现win10系统导出Word文档图片的问题,这个问题非常棘手,要是没有丰富的经验遇到win10系统导出Word文档图片就不知道该怎么办了,如果你想靠自己解决win10系统导出Word文档图片的问题但是又不知道该怎么办,我们大家只需要这样操作:1、鼠标双击文档打开,选择【文件/另存为】;2、鼠标选择右边的【浏览】,确定文档的具体保存路径就轻轻松松的搞定了。以下内容图文并茂的教你win10系统导出Word文档图片的详细解决方法。
解决方法如下:
1、鼠标双击文档打开,选择【文件/另存为】;
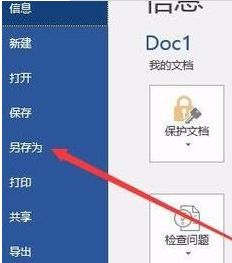
2、鼠标选择右边的【浏览】,确定文档的具体保存路径;

3、此时在【另存为】界面,鼠标选择【保存类型】再单击【网页】选项;

4、同样在这个界面,鼠标选择【工具】再点击【Web选项】;
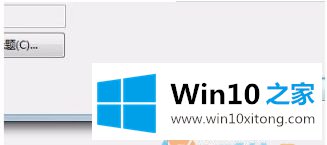
5、鼠标勾选【允许将PNG作为图形格式】选项;
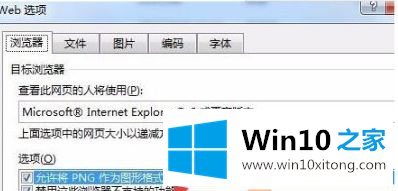
6、鼠标选择【保存】,打开刚刚保存的文件路径能看到两个同名的文件夹;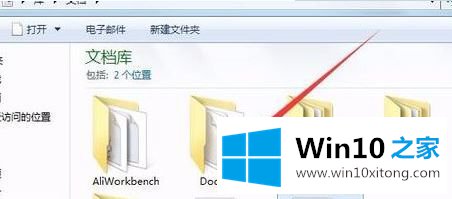
7、双击打开同名文件夹,Word的图片就保存在这里。
以上就是小编为大家分享win10系统导出Word文档图片的详细步骤,有需要的小伙伴可以掌握设置。
关于win10系统导出Word文档图片的详细解决方法就给大家说到这里了,小编很高兴能在这里把系统相关知识给大家分享。