
时间:2020-06-16 07:45:24 来源:www.win10xitong.com 作者:win10
今天小编的电脑就发生了win10局域网怎么共享磁盘的问题,win10局域网怎么共享磁盘这样的不常见的问题,还真把一些大神给弄懵了。我们自己来学着处理win10局域网怎么共享磁盘的问题,也不是不可以,小编也在查阅了相关的很多资料后,用这个流程:1、打开磁盘右键属性,选择共享选项 ,接着点选 高级共享按钮,添加everyone的权限,选择 读取 ,然后确定。2、继续点选安全选项 ,接着在点击 高级共享 ,弹出如下界面,这里主要是添加everyone用户,点击 高级 按钮就能很轻松的解决了,以下内容图文并茂的教你win10局域网怎么共享磁盘的详细处理方法。
具体方法如下:
1、打开磁盘右键属性,选择共享选项 ,接着点选 高级共享按钮,添加everyone的权限,选择 读取 ,然后确定。
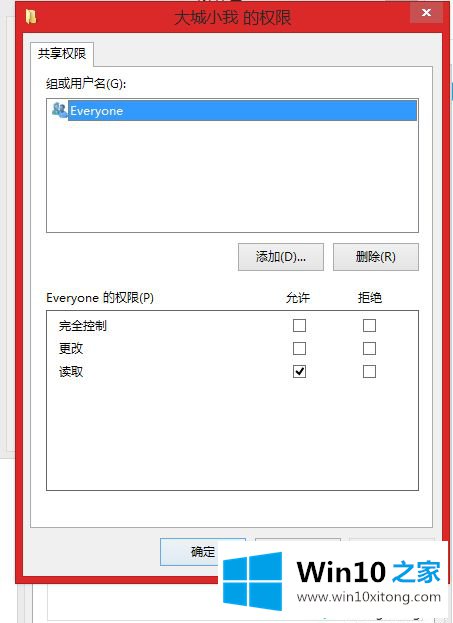
2、继续点选安全选项 ,接着在点击 高级共享 ,弹出如下界面,这里主要是添加everyone用户,点击 高级 按钮。
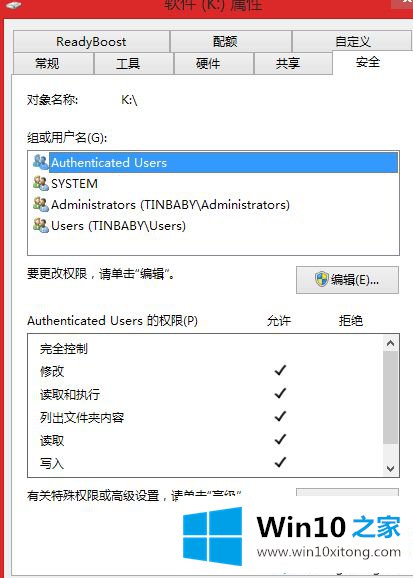
3、出现如下面界面,这里接着点击下图中的 编辑 按钮,然后点击 添加 按钮,弹出如下界面,选择 高级 按钮,看图继续
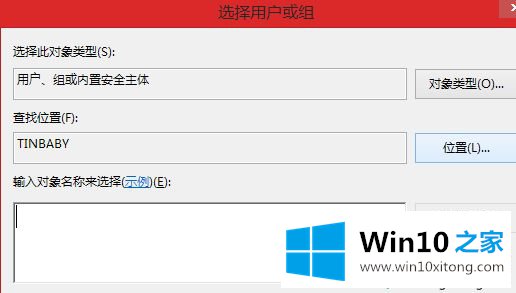
4、找到 everyone 用户 ,选中后点选 添加 按钮,在这里还可以设置everyone的权限,最后不要忘记点击 确定
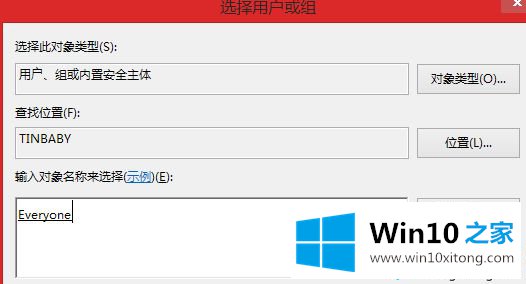
5、确定,这样就可以进行磁盘共享了。
最后,小编给大家的建议:要实现共享,记住两点:
1,确认两台计算机最好在同一网段中。2、共享出来文件夹的win10中,没有开启guest账户。
同一局域网中的win10电脑,我们可以将电脑中的磁盘设置其共享属性,大家就能共享文件、图片、视频等,给办公带来许多便利。
win10局域网怎么共享磁盘的详细处理方法就给大家分享到这里了,通过上面讲的方法就可以解决win10局域网怎么共享磁盘的问题了,希望对您有所帮助。