
时间:2020-06-15 16:44:24 来源:www.win10xitong.com 作者:win10
我们在使用pc的时候,有时候会遇到Win10系统怎么删除屏蔽kb890830(微软恶意软件删除工具)的情况,Win10系统怎么删除屏蔽kb890830(微软恶意软件删除工具)这样的不常见的问题,还真把一些大神给弄懵了。我们自己来学着处理Win10系统怎么删除屏蔽kb890830(微软恶意软件删除工具)的问题,也不是不可以,小编提供以下的解决流程:1、按下【Win+R】组合键打开运行,输入:regedit 点击确定打开注册表;2、依次打开:HKEY_LOCAL_MACHINE\SOFTWARE\Policies\Microsoft 就能够轻松的解决了,结合下面的图文,就可以彻底知道Win10系统怎么删除屏蔽kb890830(微软恶意软件删除工具)的详细处理法子。
具体步骤如下:
1、按下【Win+R】组合键打开运行,输入:regedit 点击确定打开注册表;
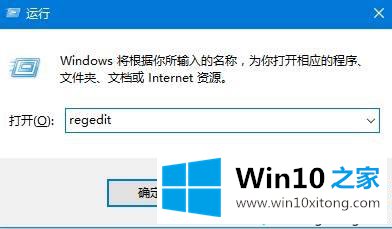
2、依次打开:HKEY_LOCAL_MACHINE\SOFTWARE\Policies\Microsoft ;
3、在右侧单击右键,选择【新建】-【项】,命名为【MRT】(如果已经该项,跳过此步骤)
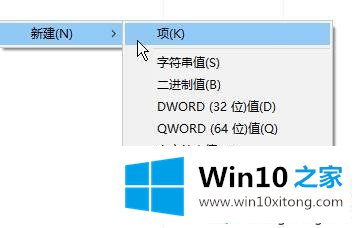
4、点击“MRT”,在右侧单击右键,选择【新建】-【DWORD(32位)值】,将该值重命名为:DontOfferThroughWUAU;
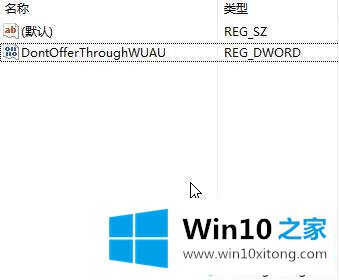
5、双击打开DontOfferThroughWUAU ,将其数值数据修改为“1” 点击确定后重启计算机;
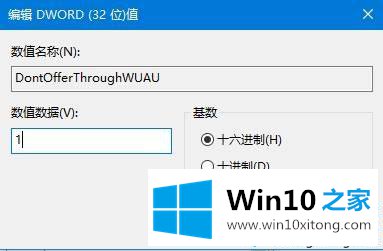
6、重启电脑后按下【Win+X】组合键,点击【命令提示符(管理员)】;
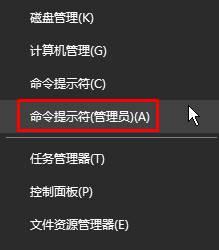
7、在命令提示框中输入:wusa /uninstall /kb:890830 /quiet /norestart 按下回车键即可。
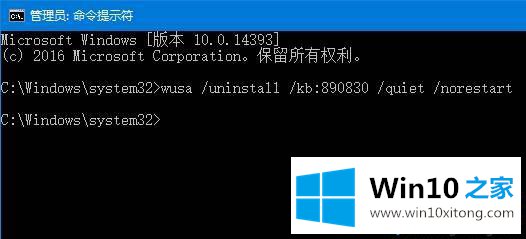
以上就是Win10系统怎么删除屏蔽kb890830(微软恶意软件删除工具)的详细步骤,大家可以按照上面的方法来操作。
有关Win10系统怎么删除屏蔽kb890830(微软恶意软件删除工具)的情况小编在以上的文章中就描述得很明白,只要一步一步操作,大家都能处理。以上的文章如果对你的问题有所帮助,希望对本站多多支持。