
时间:2020-06-15 15:41:40 来源:www.win10xitong.com 作者:win10
win10系统对于大家来说都非常熟悉了,在使用的时候会遇到各种问题,就像win10屏幕亮度调节不了的情况。有不少对系统很了解的网友,也许都不太会解决这个win10屏幕亮度调节不了的问题。我们来看看怎么解决win10屏幕亮度调节不了问题,这样的步骤就可以解决:1、首先,请大家在桌面上按下Windows徽标键+R键,打开运行菜单窗口,在窗口中输入“regedit”关键字,按下回车键之后打开注册表编辑器。2、打开注册表编辑器主页面之后,在页面左侧依次双击打开以下栏目,并将其定位到指定子项即可很简单的搞定了。下边就是详细的win10屏幕亮度调节不了的处理伎俩。
解决方法如下:
1、首先,请大家在桌面上按下Windows徽标键+R键,打开运行菜单窗口,在窗口中输入“regedit”关键字,按下回车键之后打开注册表编辑器。
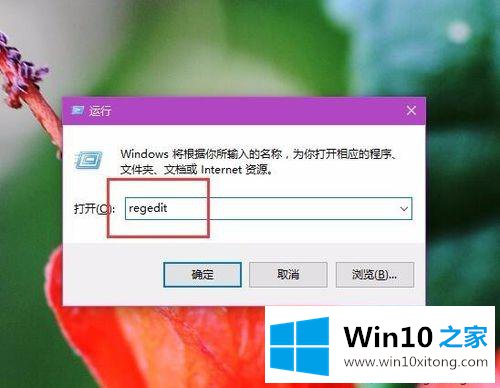
2、打开注册表编辑器主页面之后,在页面左侧依次双击打开以下栏目,并将其定位到指定子项。
HKEY_LOCAL_MACHINE\SYSTEM\ControlSet001\Control\Class\{4d36e968-e325-11ce-bfc1-08002be10318}
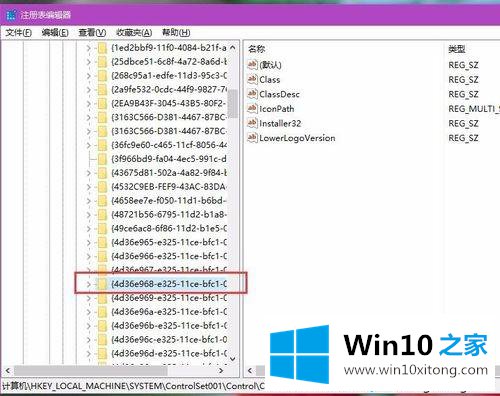
3、接下来,双击打开{4d36e968-e325-11ce-bfc1-08002be10318}子项之后,在该项下找到0000和0001两个子项,然后对着0000子项击右键,选择“新建-DWORD(32位)值”选项。
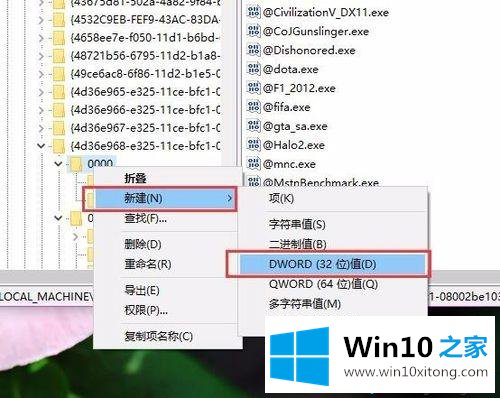
4、接下来,我们将该新建的子项命名为“KMD_EnableBrightnessInterface2”,然后双击打开该子项值,将该子项值修改为“0”。
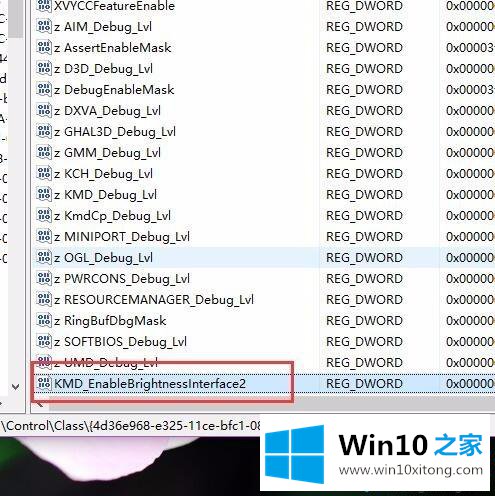
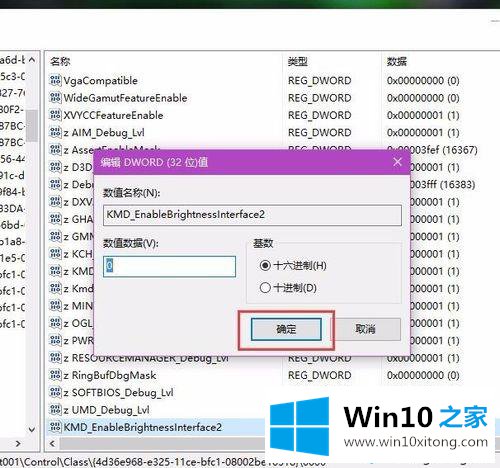
5、接下来,按照同样的步骤。在子项0001目录下击右键,选择“新建-DWORD(32位)值”选项,并将其命名为“KMD_EnableBrightnessInterface2”,然后双击打开该子项值,将该子项值修改为“0”。
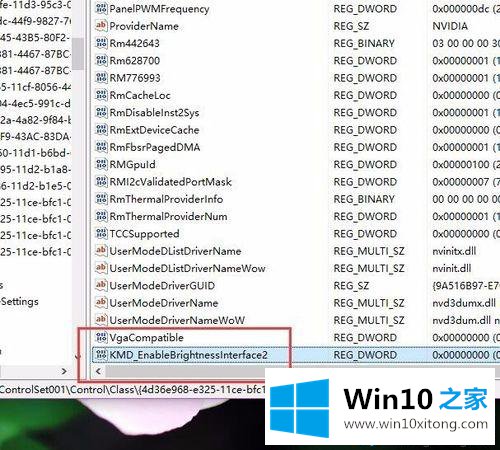
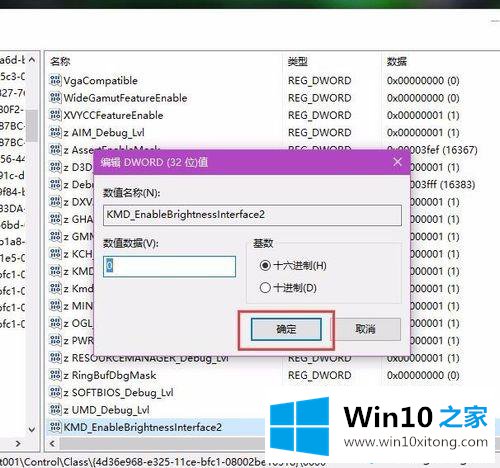
6、接下来,请大家检查一下是否能够修改屏幕亮度啦,一般来说利用笔记本电脑上面的Fn键+功能按键即可修改屏幕亮度。
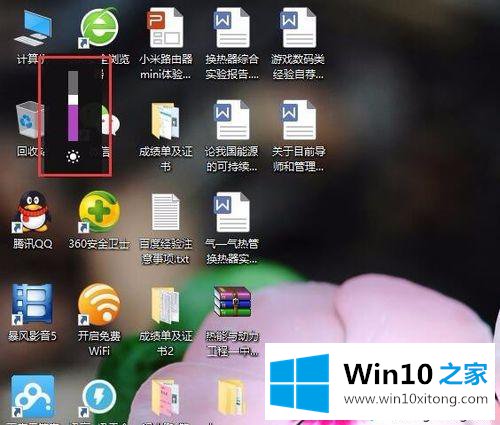
7、如果是按照上面的方法操作过之后仍然无法修改屏幕亮度,那么我们应该考虑是不是电脑显卡驱动程序出现了问题,如果是没有安装显卡程序的话,是不能正常调节屏幕亮度的,那么我们对着计算机图标击右键,打开计算机中的管理应用。
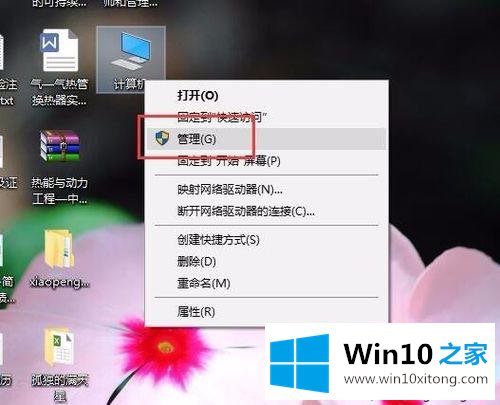
8、打开计算机中的管理应用界面之后,双击左侧的“设备管理器”菜单选项,然后找到“显示适配器”菜单按钮,找到核心显卡设备器并双击打开。
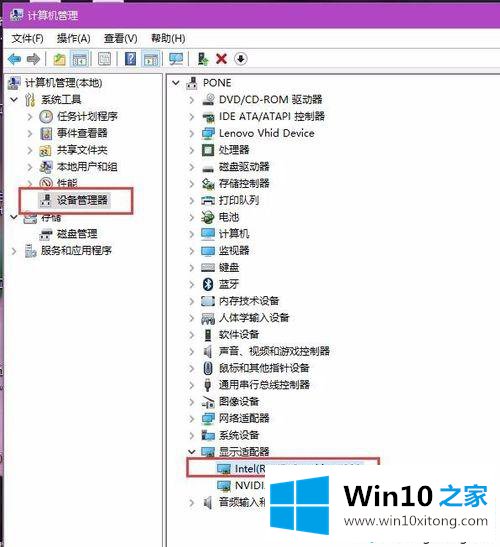
9、接下来,查看该显卡页面中的“驱动程序”标签,点击查看该显卡的驱动程序是否能够正常工作,如果是不能正常工作的话,那么不能调节电脑屏幕亮度也是很正常的啦。
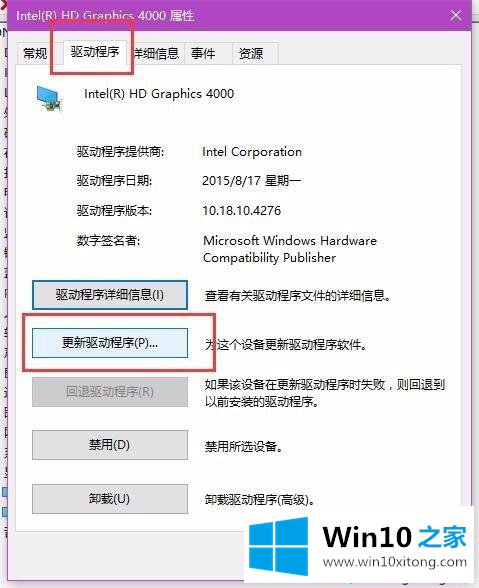
10、接下来,点击“更新驱动程序”按钮,以便通过微软在线平台来搜索是否存在合适的驱动程序,安装完驱动程序之后即可尝试再次调节屏幕亮度啦。对于Win10以下版本的操作系统,建议使用驱动精灵或者是驱动人生软件来安装驱动程序。
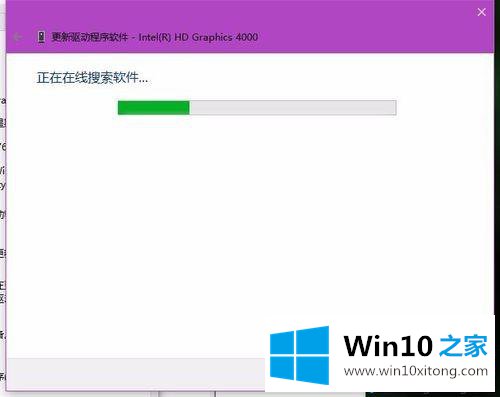
以上就是关于win10屏幕亮度调节不了的解决办法啦,有出现同样问题得可以按照上面得方法来解决哦。
win10屏幕亮度调节不了的问题是不是大家根据以上提供的教程就处理好了呢?通过上面讲的方法就可以解决win10屏幕亮度调节不了的问题了,希望对您有所帮助。