
时间:2020-09-11 18:32:23 来源:www.win10xitong.com 作者:win10
由于操作失误,一些网友发现自己的win10系统出现了win10系统怎么调整360网盘文件排版方式的问题,想必我们大家以后也可能会遇到win10系统怎么调整360网盘文件排版方式的情况,如果你很着急,身边又暂时找不到人可以处理win10系统怎么调整360网盘文件排版方式的问题,按照这个步骤去处理就行了:1、打开“360网盘”登录界面,登录个人账号;2、选择侧边栏就可以解决了,要是你还看得不是很明白,那么下面就是具体的解决win10系统怎么调整360网盘文件排版方式的具体处理方式。
具体方法如下:
1、打开“360网盘”登录界面,登录个人账号;

2、选择侧边栏;
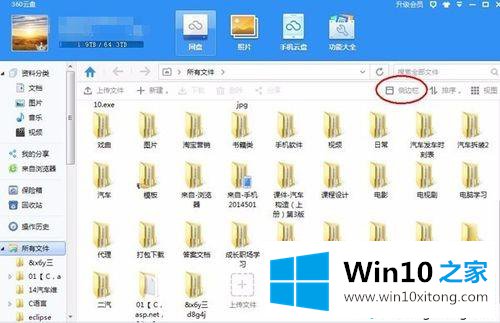
3、此时会发现窗口左侧栏消失(表明“侧边栏”控制着左侧显示信息栏);
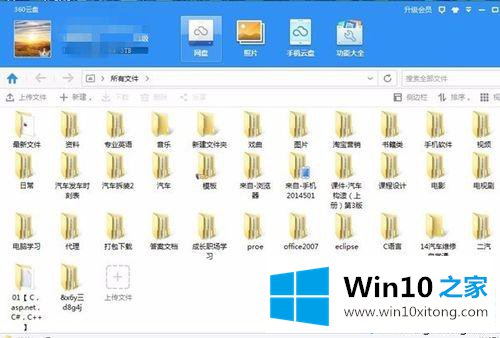
4、点击“排序”,弹出下拉菜单;
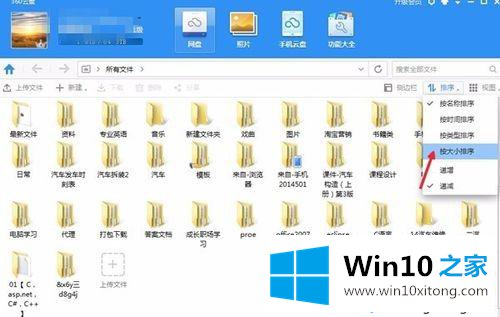
5、选择下拉菜单“按大小排序”,此时发现文件排序位置发生改变;

6、点击“视图”,在下拉菜单中选择“详细信息”,文件信息展示方式发生变化(读者可自行选择个人习惯方式选择,这里同样不再演示其它效果),这样就完成了我们的需要;

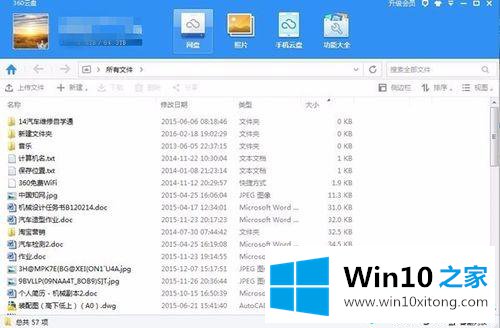
关于win10系统调整360网盘文件排版的方法介绍到这里了,调整之后也方便管理文件了。
win10系统怎么调整360网盘文件排版方式问题的解决办法在以上文章就非常详细讲解了,希望这篇文章对大家有所帮助,多谢支持。