
时间:2020-09-11 18:53:57 来源:www.win10xitong.com 作者:win10
我们的电脑都安装的是windows系统来进行办公或者娱乐,有时候会遇到一些比如Win10系统出现错误0xC00D3E8E的问题。这个Win10系统出现错误0xC00D3E8E问题还难到了一些平时很懂win10的网友,我们自己来学着处理Win10系统出现错误0xC00D3E8E的问题,也不是不可以,其实可以效仿小编的这个流程进行如下操作:1、首先,您需要在遇到错误0xC00D3E8E时立即重启PC。 有时,某些应用程序或后台进程可能会导致错误提示。2、这样这个问题就可以很简单的搞定了。下面的内容就是今天小编带来的Win10系统出现错误0xC00D3E8E的详细处理方式。
解决方案一:重新启动PC
1、首先,您需要在遇到错误0xC00D3E8E时立即重启PC。有时,某些应用程序或后台进程可能会导致错误提示。
2、重新启动PC后,您可以尝试编辑相关文件的“媒体创建”信息。 这应该可以解决问题。
3、但是,您可能需要永久性修复,以便在您想要编辑媒体文件时不会始终重新启动PC; 因此,您可以继续下面的其他解决方案。
解决方案二:运行SFC扫描
1、正如我们之前所说,错误0xC00D3E8E可能是由损坏的系统文件引起的。 同时,SFC(系统文件检查器)实用程序扫描系统文件以检查完整性文件违规; 一旦检测到任何系统文件出现问题,SFC会立即修复它们;
2、按Windows + Q并键入cmd;
3、从搜索结果中,右键单击“命令提示符”,然后选择“以管理员身份运行”;
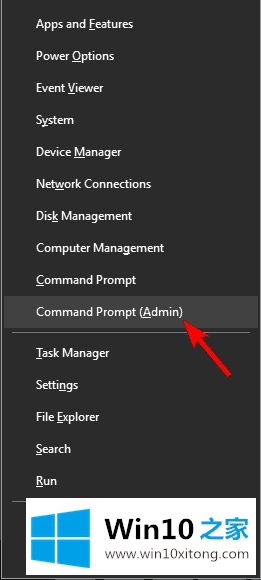
4、出现一个新的cmd窗口。 输入sfc / scannow并按“Enter”键;
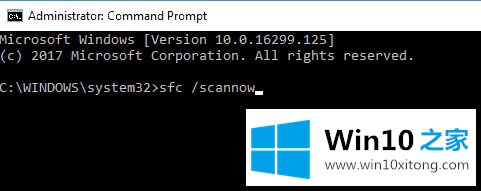
5、等到扫描和修复过程结束;
6、此外,您还应该在硬盘上运行CHKDSK; 此过程可清除PC上与磁盘相关的错误。 以下是执行CHKDSK的方法:
7、转到“开始”>“键入”命令提示符“>右键单击它,然后选择”以管理员身份运行“。
8、现在,输入“CHKDSK C:/ F”;
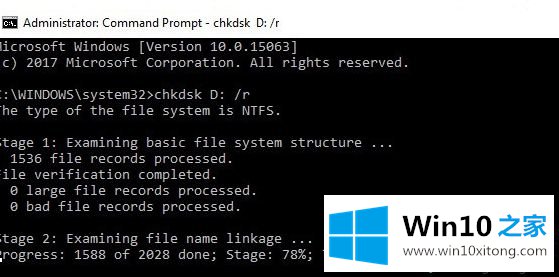
9、因此,在命令提示符下键入CHKDSK C:/ R,不带引号,然后按“Enter”键;
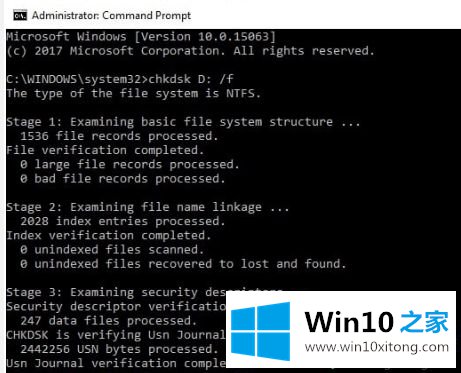
10、在CHKDSK处理之后,之后重新启动PC。
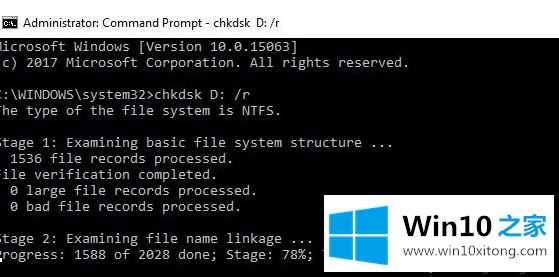
上述教程步骤讲解的是Win10系统出现错误0xC00D3E8E的解决方案,虽然步骤比较繁多,操作起来还是比较简单的。
最后,如果你遇到了Win10系统出现错误0xC00D3E8E的问题,就可以试试上面的方法解决以上的文章如果对你的问题有所帮助,希望对本站多多支持。