
时间:2020-09-11 10:05:30 来源:www.win10xitong.com 作者:win10
小编每日都会收到很多网友来咨询各种各样的电脑系统问题,今天就有一位网友说他遇到了Win10系统怎么关闭游戏模式通知的情况,要是对于一些才接触win10系统的网友解决这个Win10系统怎么关闭游戏模式通知的情况就很困难,要是你想马上解决Win10系统怎么关闭游戏模式通知的问题,而不想求助于人的话,小编今天想到一个解决的思路:1、该选项已被删除,但通知仍会显示。 好处是您可以使用注册表将其关闭,这非常简单。 但是,您需要管理员权限才能执行此操作;2、在运行提示符下键入regedit,然后按Enter键就轻而易举的处理好了。下边就是详细的Win10系统怎么关闭游戏模式通知的解决形式。
每次启动游戏时,都会显示此通知。它们向您展示了您可以使用Game Bar执行的操作,并要求您启用游戏模式。如果您不喜欢这些通知,请了解如何将其永久禁用。请注意,在此之后,您的游戏模式仍然有效,但您不会收到有关它的任何通知。
该通知是有意为游戏模式。此模式可确保您在玩游戏时获得最佳体验,转移所有权力并优先考虑游戏。
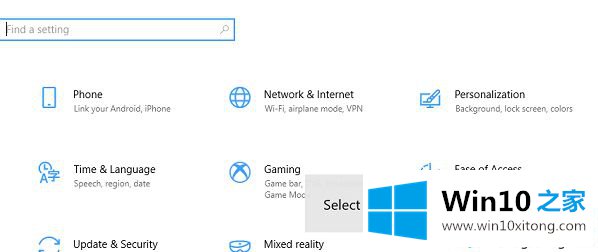
Windows 10曾经有一个关闭通知的选项。 它曾经在设置>游戏>游戏模式中,您取消选中了“获取游戏模式”通知的选项。 此选项仅在打开游戏模式时可用。 但是,此选项已被删除,包括切换游戏模式的选项。 现在,此部分仅显示此PC是否支持游戏模式;
该选项已移至游戏栏,游戏栏附带一个巨大的游戏模式图标,看起来像车速表。 如果是游戏,您可以随时手动打开它。
通过注册表停止游戏模式通知
1、该选项已被删除,但通知仍会显示。 好处是您可以使用注册表将其关闭,这非常简单。 但是,您需要管理员权限才能执行此操作;
2、在运行提示符下键入regedit,然后按Enter键;
3、注册表编辑器启动后,导航至:HKEY_CURRENT_USER\Software\Microsoft\GameBar;
4、现在修改注册表项中的DWORD ShowGameModeNotifications值;
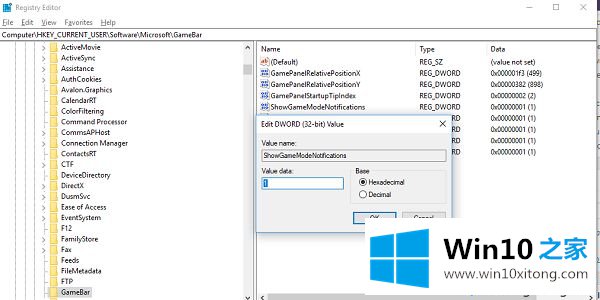
5、如果要将其关闭,请将其更改为0。 如果设置为1,则会将其打开。
上面给大家介绍的就是关于Win10系统怎么关闭游戏模式通知的全部内容,如果你也想要关闭的话,可以采取上面的方法来关闭吧。
关于Win10系统怎么关闭游戏模式通知的解决形式就和大家讲到这里了,遇到同样问题的朋友就可以根据上面内容提供的方法步骤解决了。解决方法很多种,如果你有更好的方法建议,可以给本站留言,谢谢大家。