
时间:2020-09-09 09:41:57 来源:www.win10xitong.com 作者:win10
windows系统由于出色的稳定性,深受大家的喜爱,但是还是难免会到Win10设置分辨率提示“显示器输入不支持”的问题,这个问题非常棘手,要是没有丰富的经验遇到Win10设置分辨率提示“显示器输入不支持”就不知道该怎么办了,那能不能解决呢?肯定时可以解决Win10设置分辨率提示“显示器输入不支持”的问题,小编今天想到一个解决的思路:1、关机状态下启动计算机,然后在出现滚动的小圆圈的时候按住电源键强制关机;2、重复上述操作2到3次后系统会出现“选择一个选项”界面,点击其中的“疑难解答”选项就很轻易的把这个问题解决了。由于时间关系,我们接下来就结合截图,一起来看看Win10设置分辨率提示“显示器输入不支持”的详细解决举措。
具体方法如下:
1、关机状态下启动计算机,然后在出现滚动的小圆圈的时候按住电源键强制关机;
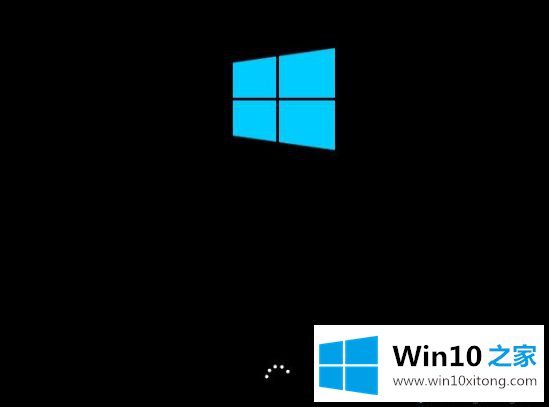
2、重复上述操作2到3次后系统会出现“选择一个选项”界面,点击其中的“疑难解答”选项;
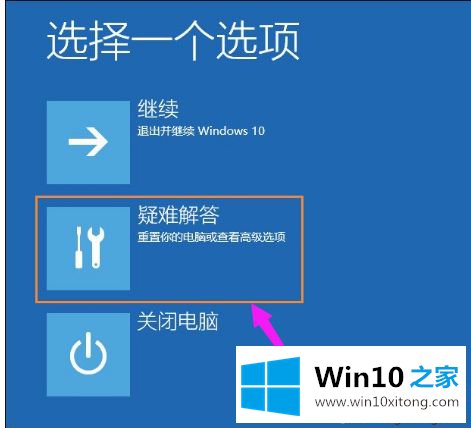
3、然后在新的界面中点击“高级选项”;
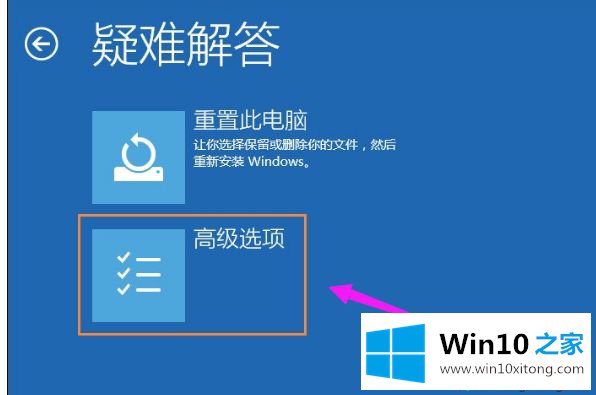
4、在高级选项中点击“启动设置”;
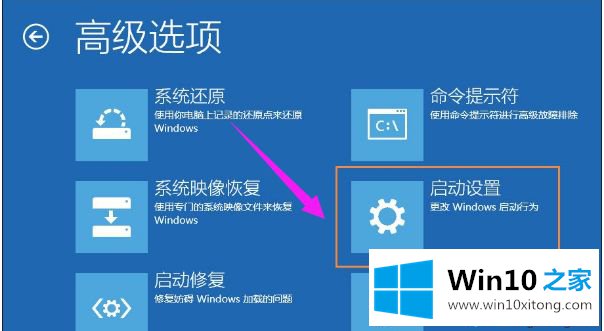
5、这里点击“重启”;
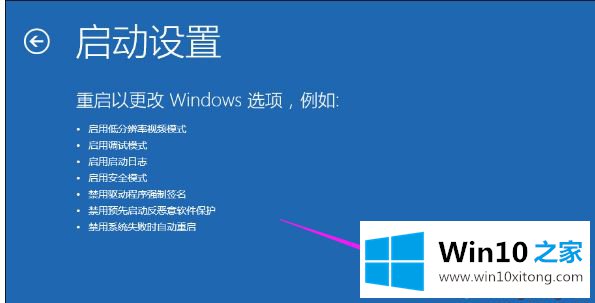
6、然后选择“启用低分辨率视频模式”进入系统;
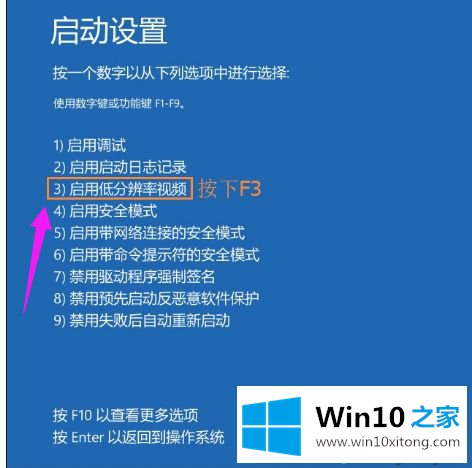
7、接着就可以在低分辨率视频模式中进入系统,系统会自动降低到最低分辨率,保证可以正常启动,之后再重新设置合适的分辨率,并重启正常启动系统即可。
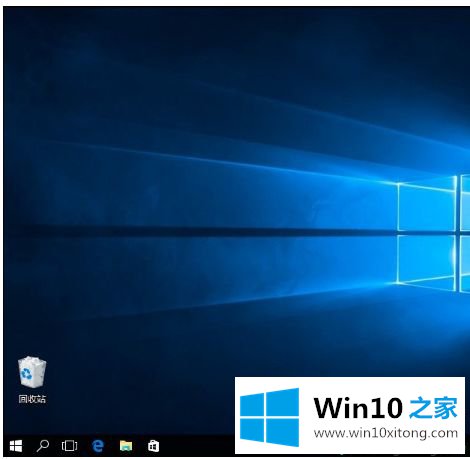
以上就是Win10设置分辨率提示“显示器输入不支持”的解决方法,如果用户家里有4K显示器,只要接上之后再设置分辨率小一点也可以解决问题。
以上的内容已经非常详细的说了Win10设置分辨率提示“显示器输入不支持”的详细解决举措,很简单的几个设置就可以解决Win10设置分辨率提示“显示器输入不支持”的问题,多多关注本站,谢谢大家。