
时间:2020-08-31 18:34:45 来源:www.win10xitong.com 作者:win10
时不时的都会有网友来问小编win10系统删除360云u盘图标的问题的解决方法,今天小编就再来解答一次。确实这个win10系统删除360云u盘图标的问题对于很多用户来说比较少见,遇到了就不知道如何解决。如果你想靠自己解决win10系统删除360云u盘图标的问题但是又不知道该怎么办,我们其实只需要这样操作:1、卸载了360云盘之后,计算机文件夹中还有残留的图标;2、使用鼠标右键点击图标,菜单中只有打开和创建快捷方式的菜单就可以了。如果你想要知道如何具体处理话,那就和小编一起来看看下面的详细处理教程。
win10系统删除360云u盘图标的方法如下:
1、卸载了360云盘之后,计算机文件夹中还有残留的图标;
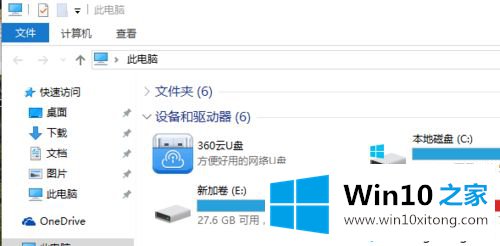
2、使用鼠标右键点击图标,菜单中只有打开和创建快捷方式的菜单;
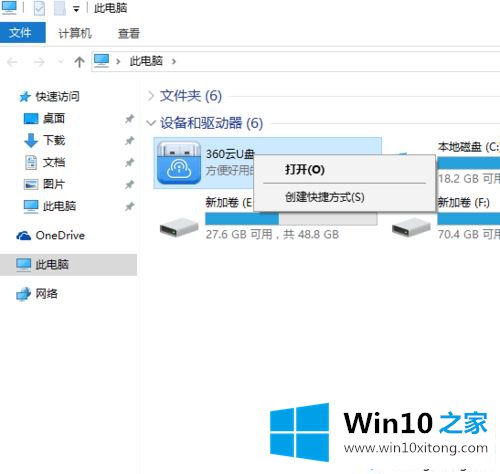
3、开始→运行中输入:regedit→打开注册表→点选计算机(为的是从头开始找)→编辑→查找→输入ID:{01249E9F-88FF-45d5-82DB-A1BEE06E123C}查找;
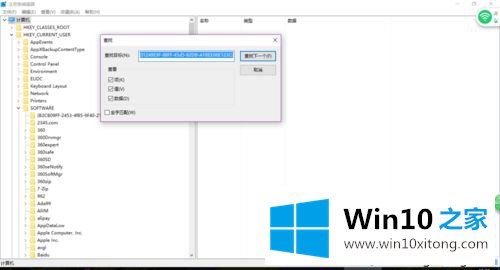
4、开始没有意识到同样是360的云盘(其实是360云u盘)ID会变,所以使用原有的ID搜索自然是找不到的;
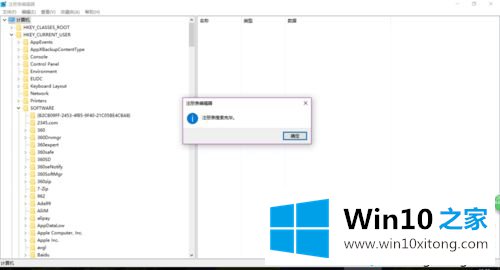
5、在以下路径有一个{00249E9F-88FF-45d5-82DB-A1BEE06E123C}键值。
HKEY_CURRENT_USER\Software\Microsoft\Windows\CurrentVersion\Explorer\MyComputer\NameSpace\;
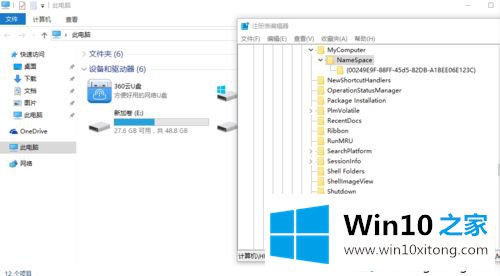
6、原来第二位由原来的1改为0,其他的数值不变;
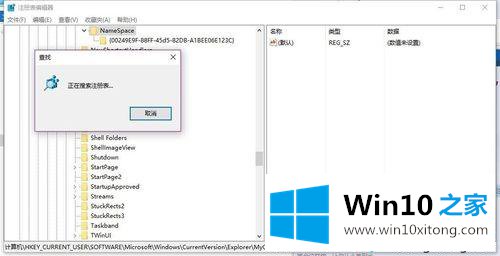
7、打开{00249E9F-88FF-45d5-82DB-A1BEE06E123C}项一看,果然是360云u盘。右键点击{00249E9F-88FF-45d5-82DB-A1BEE06E123C}项删除之;
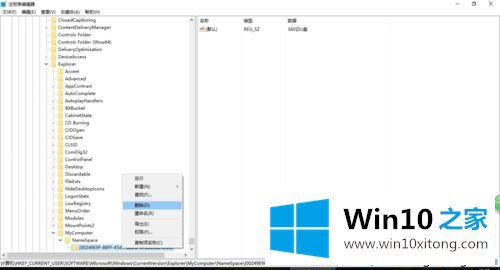
8、再打开计算机文件夹查看,360云u盘的图标是没有了,但是变成了未知图标了;
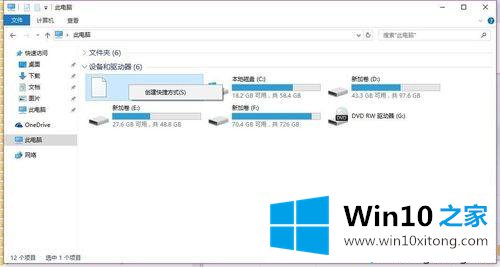
9、在注册表中按F3键继续搜索、查找,见到之后删除之;
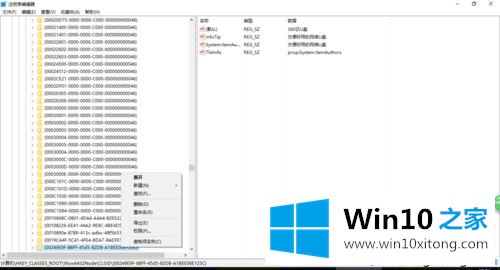
10、再去计算机文件夹查看。
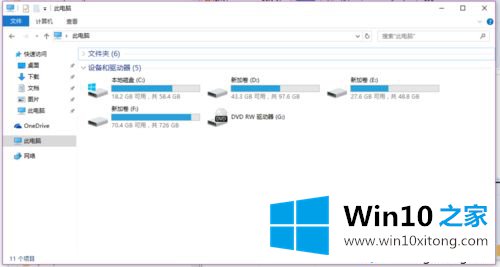
win10系统删除360云u盘图标的方法就介绍到这里了,如果你电脑残留有360云u盘图标,不妨通过注册表来设置吧。
上面的内容就是说win10系统删除360云u盘图标的详细处理教程,小编也是特意琢磨过的,我们很高兴能够在这里给大家分享电脑知识,谢谢各位。