
时间:2020-09-09 18:55:03 来源:www.win10xitong.com 作者:win10
有一些网友来告诉小编说win10系统CDR格式怎么转到Photoshop中使用的情况今天他突然就出现了,如果对于老鸟来说就很简单就可以处理,但是对于新手处理win10系统CDR格式怎么转到Photoshop中使用的问题就很难,如果你也被win10系统CDR格式怎么转到Photoshop中使用的问题所困扰,小编也在查阅了相关的很多资料后,用这个流程:1、打开cdr文件,选择需要的部分,ctrl+c,复制;2、打开ai软件,在工作区,ctrl+v粘贴,随意调整大小就可以很好的解决了。小编下面给大家带来更详细的win10系统CDR格式怎么转到Photoshop中使用的完全处理法子。
具体方法如下:
1、打开cdr文件,选择需要的部分,ctrl+c,复制;
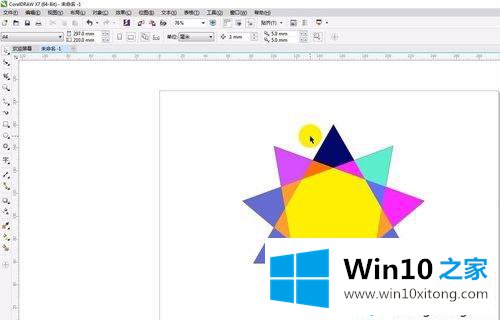
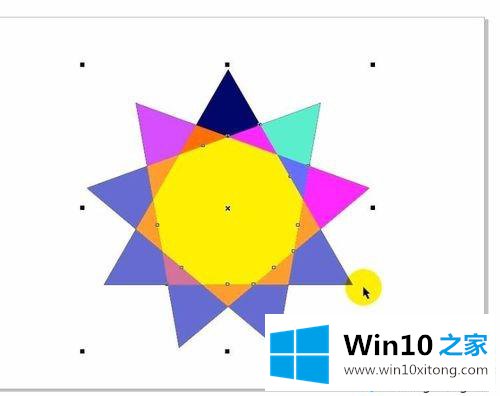
2、打开ai软件,在工作区,ctrl+v粘贴,随意调整大小;
3、也可以在图片上右键-取消编组,按自己的要求修改;
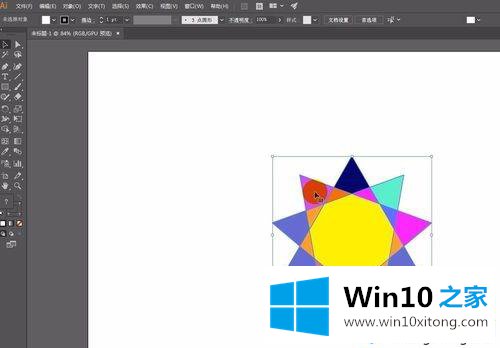
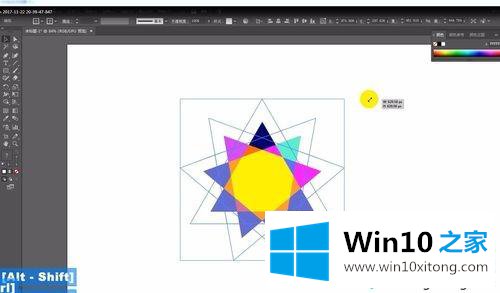
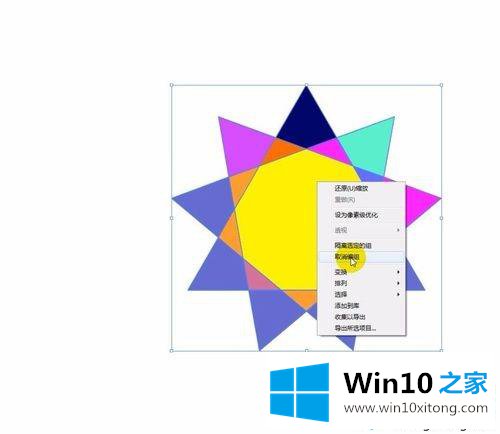
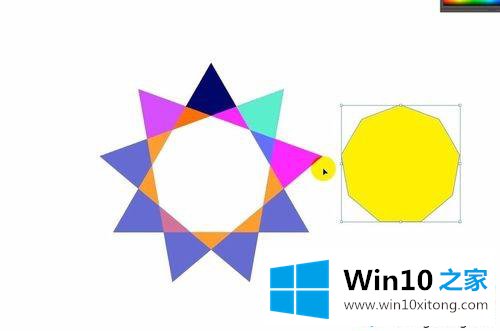
4、选择修改后的文件,ctlr+c复制;
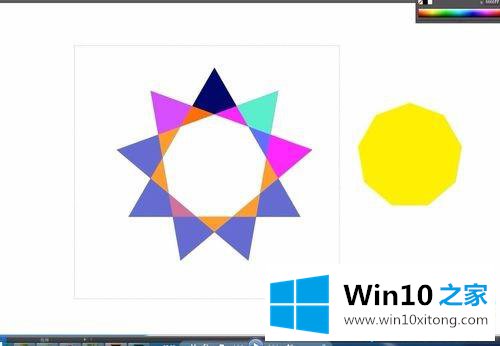
5、打开ps软件,ctlr+v粘贴,出现一个粘贴选项面板,这个我之前有分享一个ai文件转入ps中的经验,可以去看一下;
6、这里选择粘贴为智能对象,可调节位置和大小,回车键确认,或者点击对勾确/6
7、可以在图层面板看到,形成了一个矢量智能对象;
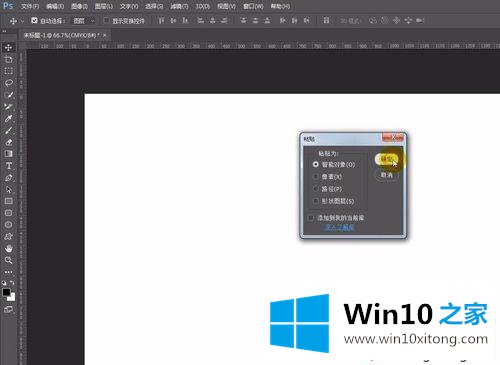
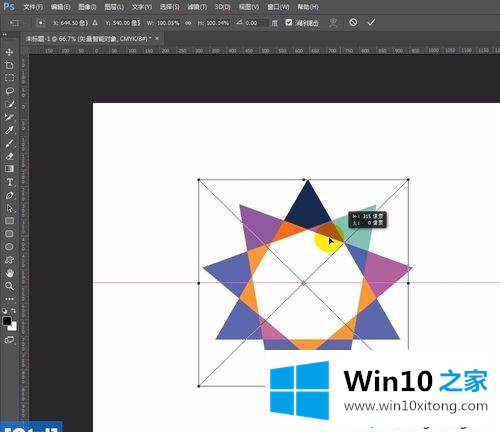
7、再次编辑大小,直接使用ctrl+t自由变换命令,编辑文件,可以双击图层,进入ai编辑;
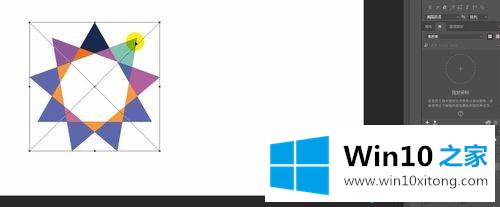
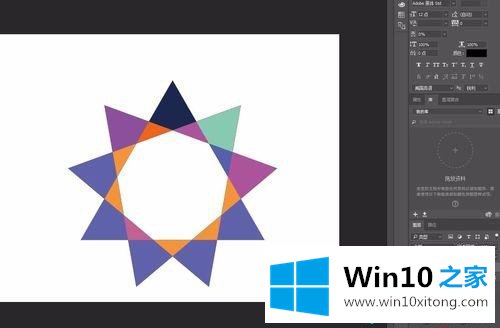
8、在ai中修改好,点x关闭,出现对话框,选择是;
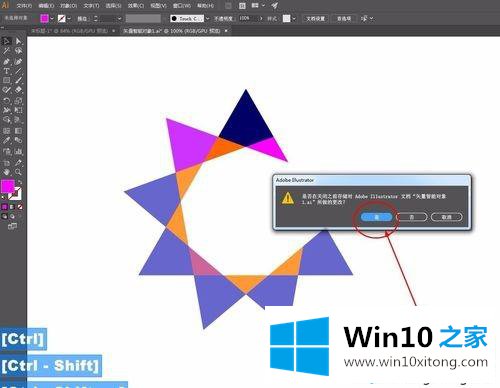
9、回到ps,可以看到文件已经修改好了;
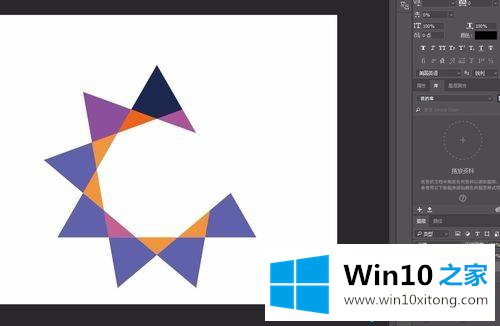
10、如果直接从cdr中ctrl+c复制,然后到ps中ctrl+v粘贴,会出现直接止跌粘贴带白色背景的位图。
我们操作一下
在cdr中直接ctlr+c复制
打开ps,为了方便查看,填充一个黑色的背景,然后会出现,如图这个展示的情况,这显然不是我们需要的
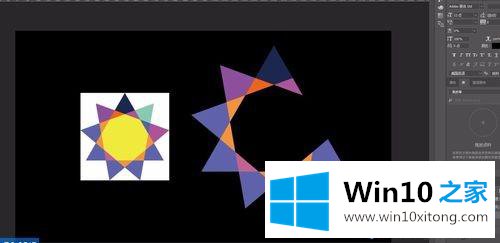
看完以上教程内容之后,win10系统CDR格式成功转到Photoshop中使用了,当日CDR还可以设置在其他软件中打开使用,不仅仅局限一种软件。
以上内容主要就是由小编给大家带来的win10系统CDR格式怎么转到Photoshop中使用的完全处理法子,本期的内容就结束了,各位,我们下一次再见。