
时间:2020-09-09 10:03:19 来源:www.win10xitong.com 作者:win10
之前小编也写过关于Windows10怎么安装Portraiture滤镜的教程,不知道大家是否还记得。Windows10怎么安装Portraiture滤镜问题对于很多新手来说就不太容易自己解决,大部分时候都会去求助别人,万一现在身边没有人帮忙,那我们自己试着来解决吧,其实可以来看看小编是怎么处理的:1、首先打开百度搜索,查找Portraiture滤镜并下载到本地硬盘中;2、打开电脑上的ps安装文件夹,找到plug-ins文件夹就彻底解决这个问题了。接下来我们就一起来看看Windows10怎么安装Portraiture滤镜详细的具体处理举措。
具体方法如下:
1、首先打开百度搜索,查找Portraiture滤镜并下载到本地硬盘中;
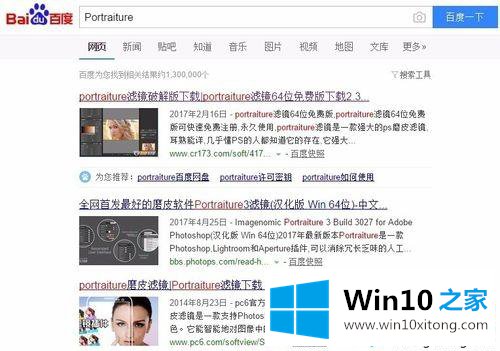
2、打开电脑上的ps安装文件夹,找到plug-ins文件夹;
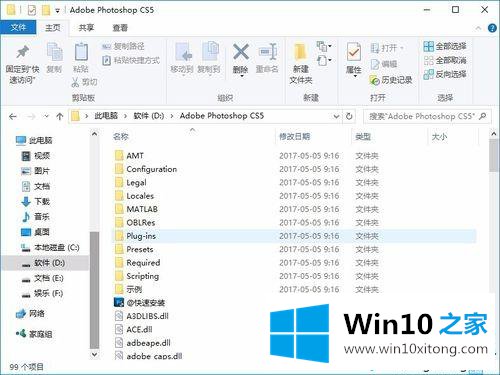
3、将Portraiture插件拷贝到plug-ins文件夹中,选择对应的32位或64位版本;
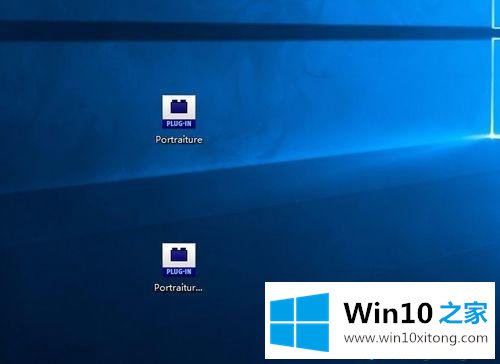
4、ps的版本信息可以使用帮助中的系统信息命令进行查看;
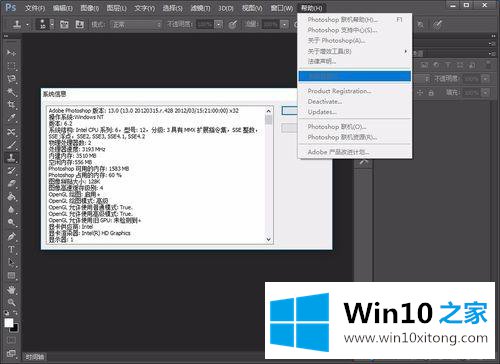
5、点击编辑标签下的首选项,点击增效工具;
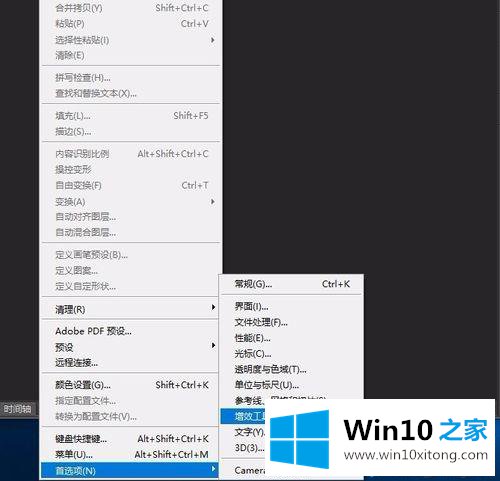
6、选择plug-ins文件夹后点击确认,重新启动ps软件;
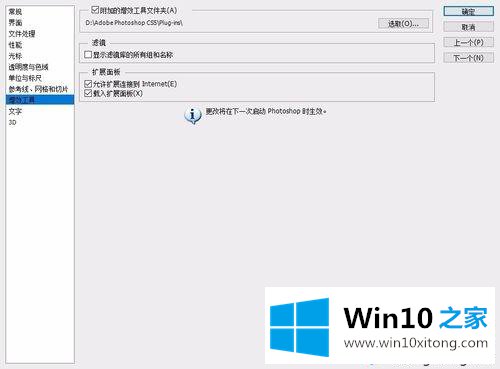
7、在滤镜下拉窗口中就可以看到Portraiture滤镜了。
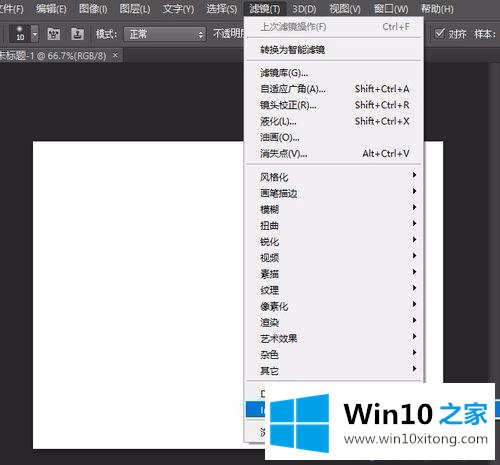
以上就是win10安装Portraiture滤镜的方法,几个步骤操作之后,Portraiture滤镜就安装成功了。
好了,关于Windows10怎么安装Portraiture滤镜的具体处理举措就是上面的内容了。如果你有更好更快的解决方法,那可以给本站留言,小编也一起来共同学习。