
时间:2020-07-07 17:05:42 来源:www.win10xitong.com 作者:win10
总是看见有些用户遇到了win10系统更改Word文档默认保存位置问题后就手足无措,这个对于那些比较熟悉win10系统的网友处理起来很简单,但是不太熟悉电脑的网友面对win10系统更改Word文档默认保存位置问题就很难受了。如果你不想找其他人来帮忙,小编先给大伙说说简单的措施:1、在计算机桌面鼠标左键双击“Word2010”打开运行它。;2、在打开的“Word2010”文档窗口,点击标题菜单栏的“文件”选项就很轻松愉快的把这个问题搞定了。如果看得不是很懂,没关系,下面我们再一起来彻底学习一下win10系统更改Word文档默认保存位置的修复本领。
具体方法如下:
1、在计算机桌面鼠标左键双击“Word2010”打开运行它。如图所示;
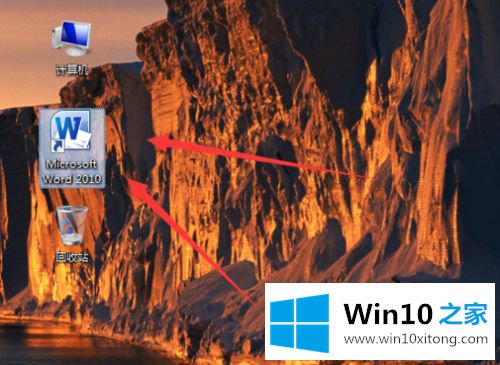
2、在打开的“Word2010”文档窗口,点击标题菜单栏的“文件”选项。如图所示;
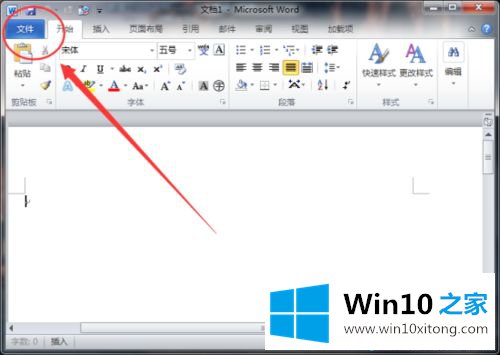
3、在打开的“文件”菜单窗口点击“选项”命令按钮。如图所示;
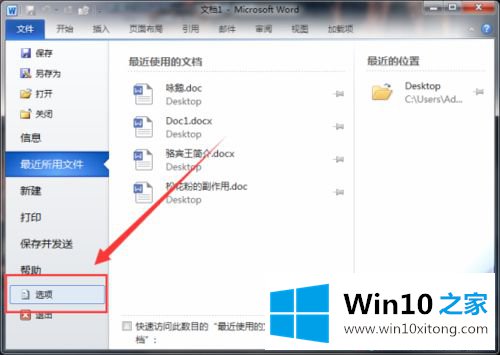
4、点击选项命令后,这个时候会打开“Word选项”对话窗口。如图所示;
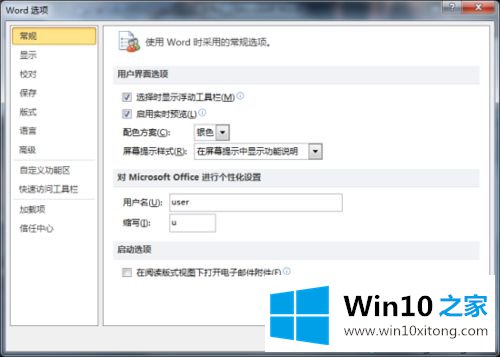
5、在打开的“选项”对话框中选择左侧小窗口的“保存”选项点击它。如图所示;
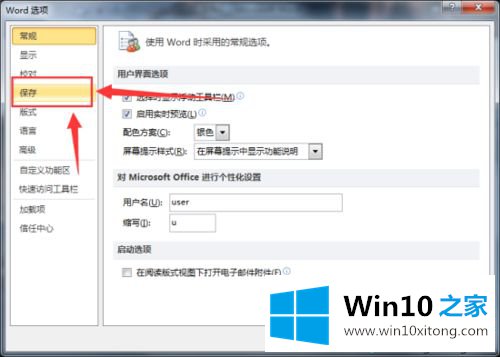
6、在保存的右侧窗口,点击“默认文件位置”右侧的“浏览”按钮。如图所示;
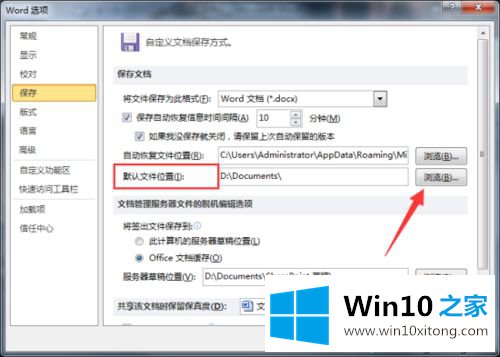
7、点击浏览后,这个时候会跳转到修改位置对话窗口,在左侧窗口中点击“计算机”按钮。然后在右侧窗口选中Word文件保存位置,并点击“确定”按钮。如图所示;
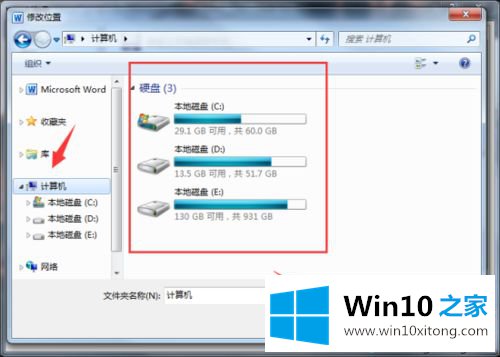
8、返回到Word选项对话框中,直接点击“确定”按钮即可。如图所示;
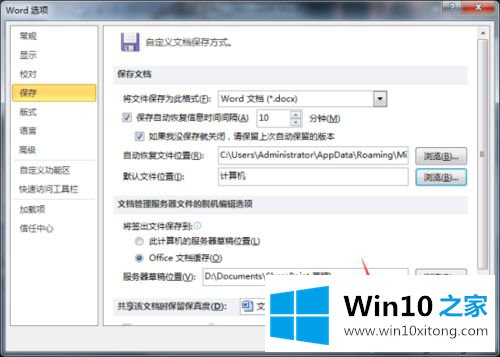
上文给大家介绍就是win10系统更改Word文档默认保存位置的方法,操作简单,并不会很复杂,首次使用win10系统对操作界面不熟悉是能理解的。
这样操作就可以解决win10系统更改Word文档默认保存位置的问题了,要是顺利的帮助你把这个win10系统更改Word文档默认保存位置的问题处理好了,希望你继续支持本站,如果有什么意见,可以给小编留言,谢谢大家。