
时间:2020-09-03 19:53:58 来源:www.win10xitong.com 作者:win10
我们的电脑都安装的是windows系统来进行办公或者娱乐,有时候会遇到一些比如win10系统电脑怎么下载音乐到u盘的问题。很多老鸟对这个win10系统电脑怎么下载音乐到u盘的情况都不是很了解,如果你暂时身边没有懂这方面的人才处理这个win10系统电脑怎么下载音乐到u盘问题我们不妨来一起试试下面这个方法:1、首先把U盘的接口插入电脑上的USB端口,打开安装在电脑上的音乐播放器,在这里,我们以QQ音乐播放器为例;2、在QQ音乐播放器的搜索框里,输入歌手或者是某个音乐的名字,点击搜索就很轻松愉快的把这个问题搞定了。是不是很简单呢?如果还没有解决这个问题的网友,可以再看看具体的方法,接下来我们就好好说一说win10系统电脑怎么下载音乐到u盘的教程。
具体方法如下:
1、首先把U盘的接口插入电脑上的USB端口,打开安装在电脑上的音乐播放器,在这里,我们以QQ音乐播放器为例;


2、在QQ音乐播放器的搜索框里,输入歌手或者是某个音乐的名字,点击搜索;
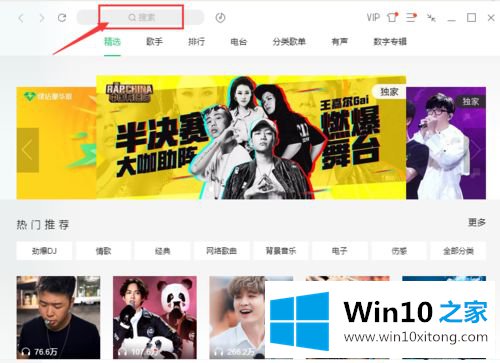
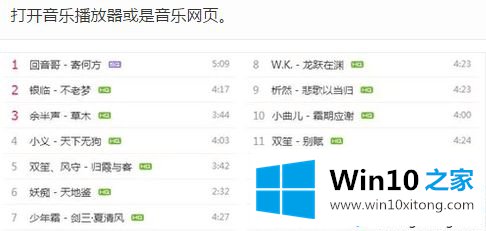
3、将搜索到的歌曲先进行试听,遇到喜欢的音乐,将其先下载到本地;
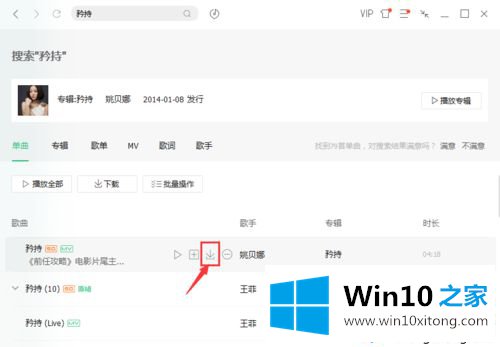
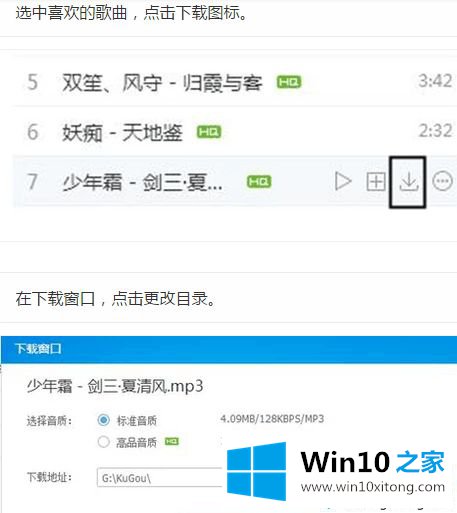
4、在QQ音乐播放器左侧的功能列表里,点击我的音乐下的【本地和下载】;
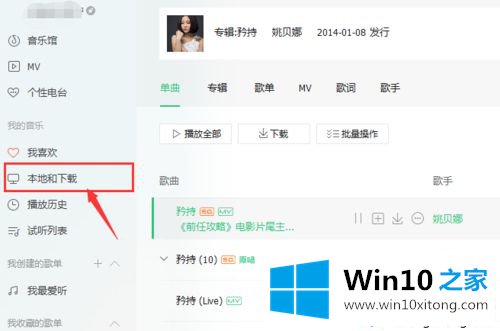
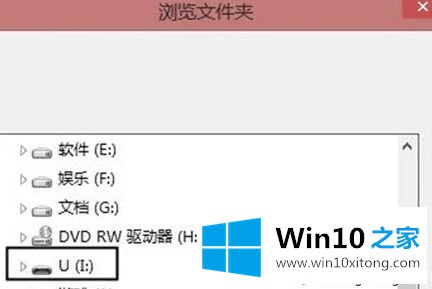
5、在本地和下载页面,点击【下载歌曲】,便可以查看下载到的歌曲;
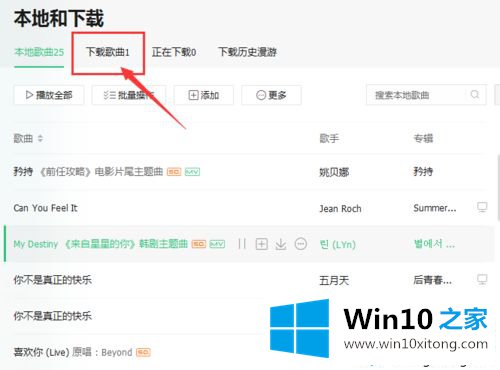
6、进入下载歌曲页面,可以清晰地看到我们刚才下载了的音乐,点击【下载目录】,明确歌曲具体下载到了什么位置;
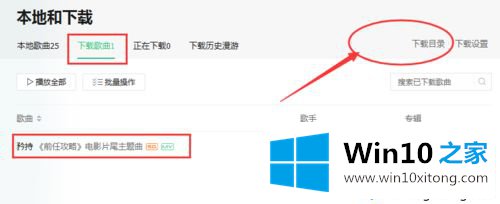
7、在下载目录里,可以看到音乐存放的文件路径,将后缀为.mp3的音乐复制了;
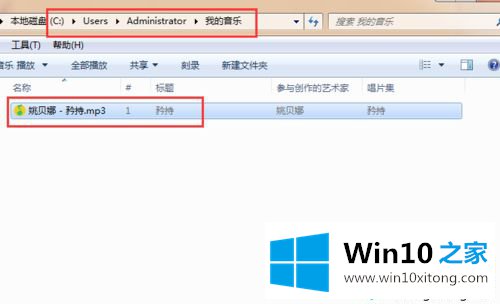
8、从桌面上的计算机里,打开U盘。新建一个文件夹,给文件夹重新起个名字。然后将上一步复制的歌曲粘贴进这个文件夹里,即把音乐成功下载到了U盘。
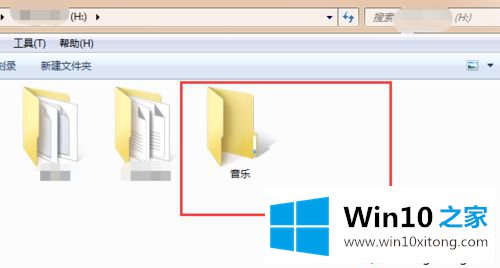
上述教程内容就是win10系统电脑下载音乐到u盘的方法,希望此教程内容能够帮助到大家。
许多朋友都遇到了win10系统电脑怎么下载音乐到u盘的问题,只需要按照上面小编说的方法去做,就可以解决,今天的内容到这里就结束了,要是顺利的帮助你把这个win10系统电脑怎么下载音乐到u盘的问题处理好了,希望你继续支持本站,如果有什么意见,可以给小编留言,谢谢大家。