
时间:2020-09-01 05:17:02 来源:www.win10xitong.com 作者:win10
许多用户在使用win10系统的时候都遇到了win10系统在谷歌浏览器中添加必应搜索引擎的问题,见过win10系统在谷歌浏览器中添加必应搜索引擎这样问题的用户其实不是很多,也就没有相关的解决经验。如果你不想找其他人来帮忙,其实我们只需要这样简单的设置:1、打开谷歌浏览器,点下窗口右角的那个图标,选择设置,点击进入;2、在谷歌浏览器的设置界面中,左侧导航中点击“设置”,看到 搜索栏,点击“管理搜索引擎”按钮就可以很容易的把这个问题解决了。以下内容图文并茂的教你win10系统在谷歌浏览器中添加必应搜索引擎的具体处理对策。
具体方法如下:
1、打开谷歌浏览器,点下窗口右角的那个图标,选择设置,点击进入;
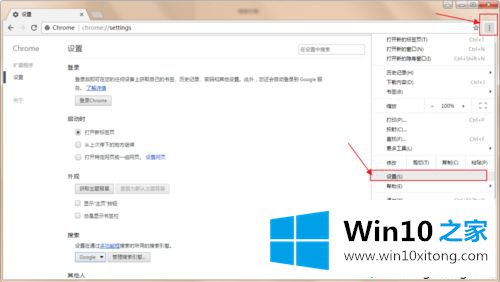
2、在谷歌浏览器的设置界面中,左侧导航中点击“设置”,看到 搜索栏,点击“管理搜索引擎”按钮;
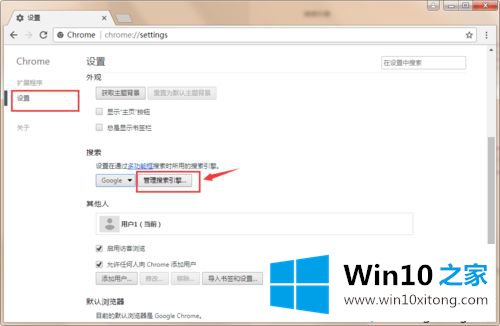
3、在管理搜索引擎弹窗下面填写要添加的引擎信息,填写完成后点击其他空白处即可;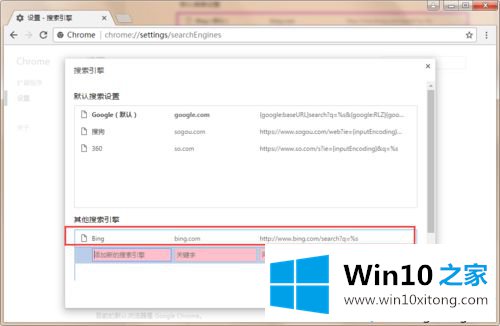
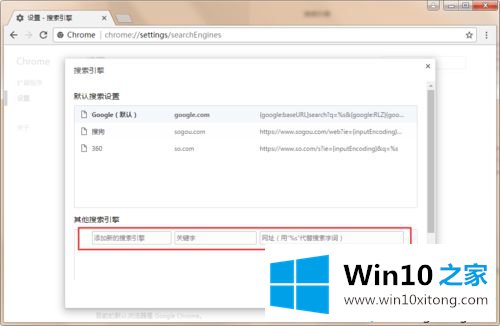
4、鼠标放到刚才新增的引擎上面,在末尾有个“设为默认搜索引擎”按钮,点击一下即可将必应搜索引擎设为浏览器的默认搜索引擎;
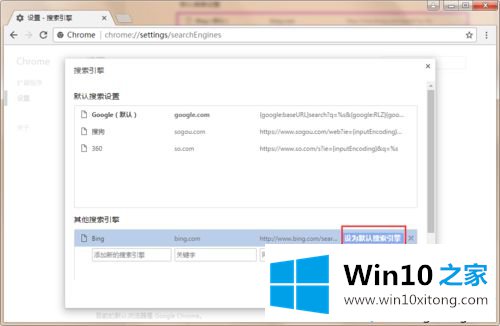
5、之后关闭搜索引擎设置窗口;
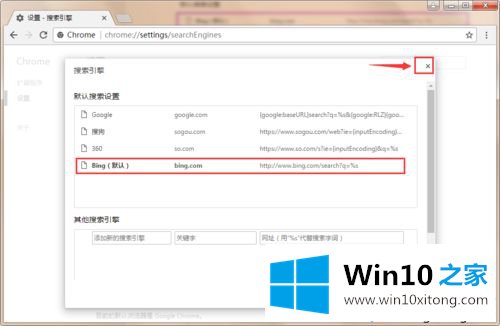
6、这样新增的必应搜索引擎就配置成功了。把浏览器关闭再打开试试效果。
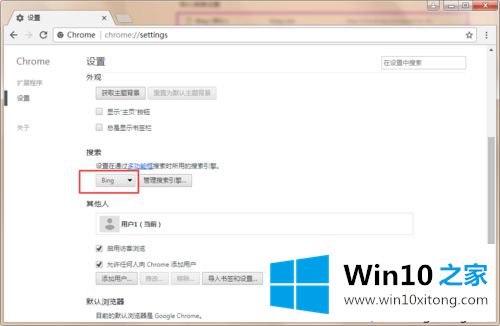
本教程和大家分享win10系统在谷歌浏览器中添加必应搜索引擎的方法,操作步骤很简单,只要简单设置之后,很快就可以配置成功了。
在上面的文章中小编结合图片的方式详细的解读了win10系统在谷歌浏览器中添加必应搜索引擎的具体处理对策,解决方法很多种,如果你有更好的方法建议,可以给本站留言,谢谢大家。