
时间:2020-07-07 04:24:14 来源:www.win10xitong.com 作者:win10
可能由于病毒或者木马程序,有一位用户今天来告诉小编说win10系统下怎么让任务栏里一直显示任务管理器的情况和,我们经过一些访问发现其实很多用户都遇到了win10系统下怎么让任务栏里一直显示任务管理器的问题,那我们该如何是好呢?可以一步步的采取下面这个流程:1、首先,在任务栏处右击,点“任务管理器”或者按Ctrl+Shift+Esc,调出任务管理器;2、可能Win10的朋友一开始调出任务管理器是简略显示的,可以在任务管理器中点击右下角的“详细信息”,就可以继续就完美的搞定了。我们下面一起来看看更详细的win10系统下怎么让任务栏里一直显示任务管理器的详尽操作方式。
1、首先,在任务栏处右击,点“任务管理器”或者按Ctrl+Shift+Esc,调出任务管理器;
2、可能Win10的朋友一开始调出任务管理器是简略显示的,可以在任务管理器中点击右下角的“详细信息”,就可以继续;
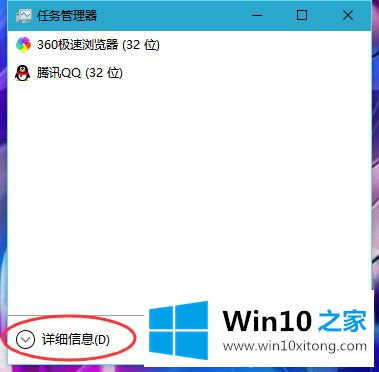
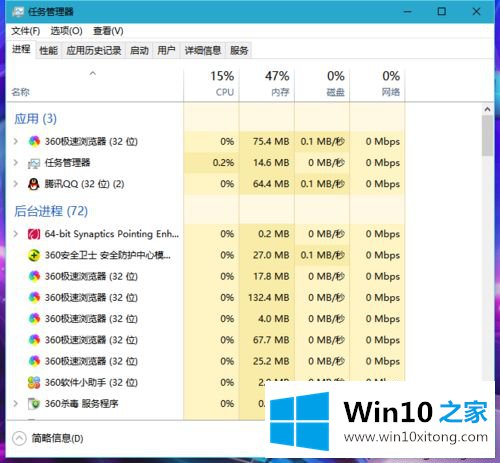
3、再在任务管理器上方,点击“选项”按钮,并在其中选择“最小时隐藏”打勾;
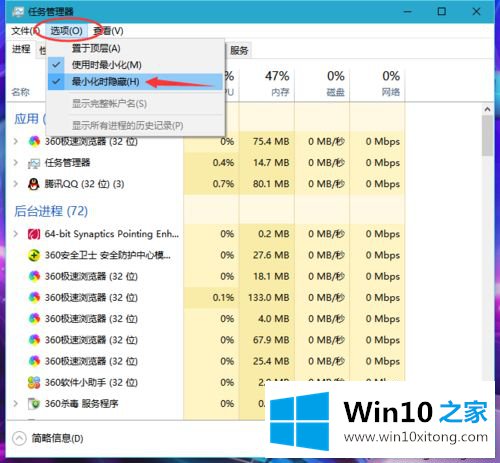
4。之后注意的是,要点击“最小化”,而不是关闭;
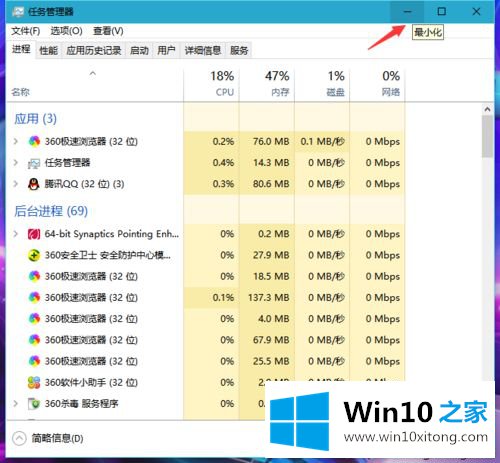
5、正常情况下,在右下角中,任务管理器在隐藏图标的列表中,为了方便观察,我们要把它直接显示;

6、右击下方任务栏,选择“属性”;
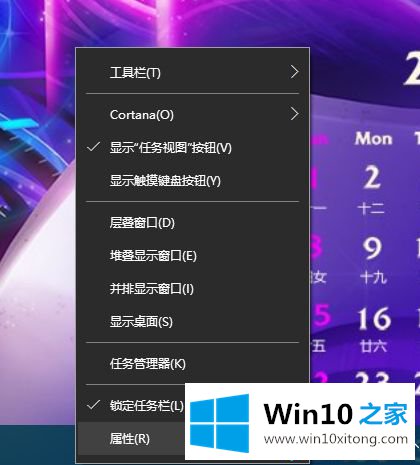
7、之后会弹出一个“任务栏和开始菜单属性”的设置界面,点击通知区域旁的“自定义”按钮;
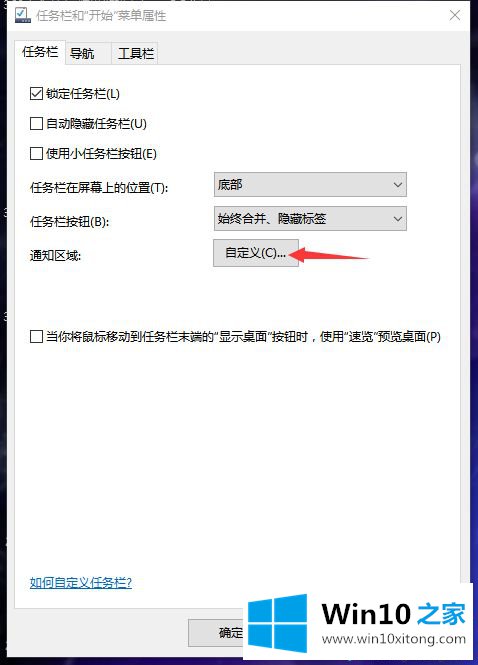
8、在弹出的“系统”设置中,点击“选择在任务栏上显示哪些图标”;
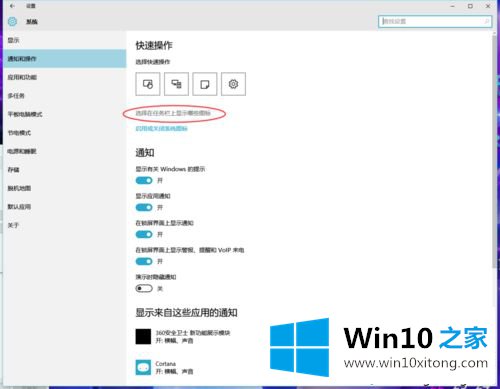
9、在其中找到“任务管理器”,将右边的开关点击为“开”状态,即可显示。
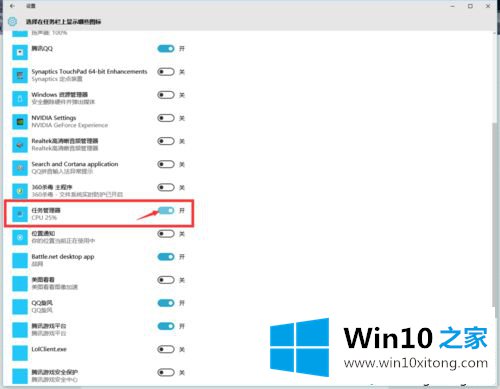
以上给大家介绍的便是win10系统下怎么让任务栏里一直显示任务管理器的详细操作步骤,大家可以按照上面的方法来进行操作。
有关win10系统下怎么让任务栏里一直显示任务管理器的详尽操作方式的内容在以上文章中就非常清楚的讲解了,要是大家还有更多的问题需要解决,那就快快的关注本站吧。