
时间:2020-08-28 01:35:23 来源:www.win10xitong.com 作者:win10
我们在使用win10系统的过程中难免会遇到windows10系统怎么修改开始屏幕颜色问题,新手处理关于windows10系统怎么修改开始屏幕颜色的问题不是特别容易,如果你想自己来面对windows10系统怎么修改开始屏幕颜色的情况,小编这里提供一个解决思路:1、在桌面上单击鼠标右键,在弹出的菜单中选择“个性化”;2、打开个性化界面之后,我们在左侧点击【颜色】按钮选项就能够轻松的解决了,好了,没有图可能不好理解,下面我们再一起来看看windows10系统怎么修改开始屏幕颜色的详尽处理要领。
1、在桌面上单击鼠标右键,在弹出的菜单中选择“个性化”;
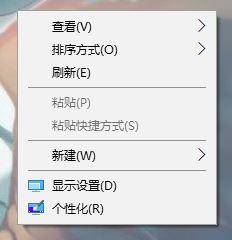
2、打开个性化界面之后,我们在左侧点击【颜色】按钮选项;
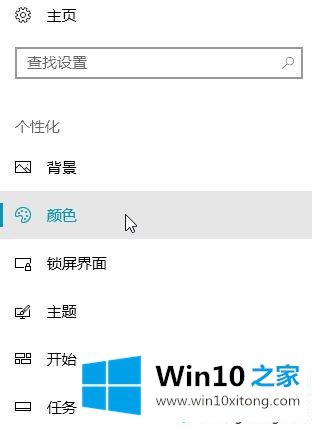
3、在右侧移动到下面,我们将“开始菜单、任务栏和操作中心”选项的开关开启,勾选起来;
4、然后在上面选择一个需要设置的颜色,等待片刻后点击开始菜单即可看到效果!
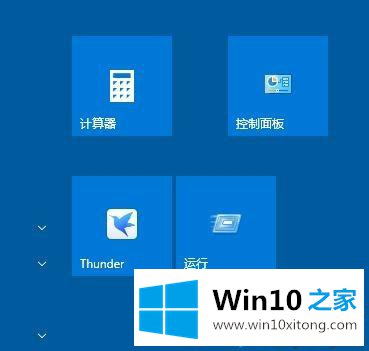
上述给大家介绍的便是windows10系统怎么修改开始屏幕颜色的详细内容,经过上面的方法就可以更改自己喜欢的开始屏幕颜色了。
对于windows10系统怎么修改开始屏幕颜色的问题大家是不是根据小编在上文提供的方法步骤完美的解决了呢?当然解决windows10系统怎么修改开始屏幕颜色的问题方法肯定是多种多样的,如果你有更好的办法,可以留言和小编一起来讨论。