
时间:2019-04-11 18:43:47 来源:www.win10xitong.com 作者:win10
和着Win10电脑的不断普及,电脑使用的不断增强,在电脑使用途中中就会查看到Win10系统内存空间不足的问题,造成电脑在使用途中中越用越卡,造成工作效率非常的低,在运列某些大型游戏的时候,会查看到卡着不动的情况呢,这就是Win10电脑虚拟内存不足造成的,解决的办法可以将虚拟内存修改大一处,但要查看自己电脑硬件条件来设定,具体怎么修改Win10电脑虚拟内存呢?然后Win10下载官网小编无误于Win10虚拟内存的修改正常说来建议让系统来自动分派统制就好了,无误于一些需要更改虚拟内存的用户,可以参考一下下述像何进入虚拟内存统制页面更改虚拟内存。
Win10虚拟内存怎么修改?修改虚拟内存可以在内存不够的情况下将缓存一时放在硬盘上,解决内存不足问题。那么Win10虚拟内存在哪里开启,又像何修改Win10的虚拟内存呢?Win10电脑虚拟内存其实也是内存的一种,也就是一种后备内存,用来弥补物理内存查看到不足的时候,以保障系统可以稳定的运列,虚拟内存大小的修改也将影响到运列时候的使用感,那么大家可能会问了电脑虚拟内存怎么修改呢?别急,Win10官网接着将Win10电脑虚拟内存修改的操作方式分享给大家,希望可以协助到大家。
1、鼠标使用鼠标右键单击“我的电脑”接着点击打开属性
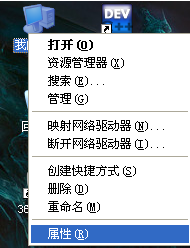
2、在系统属性窗口中找到一起点击“高级”栏目
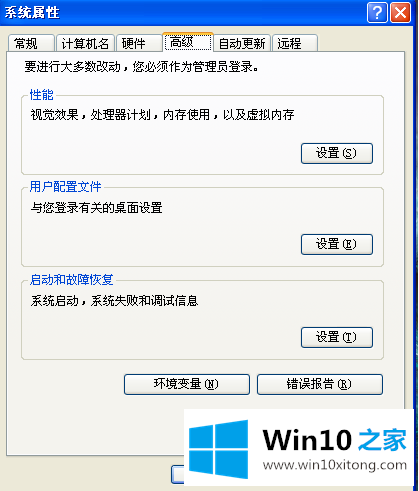
3、接着,点击“性能”中的“修改”
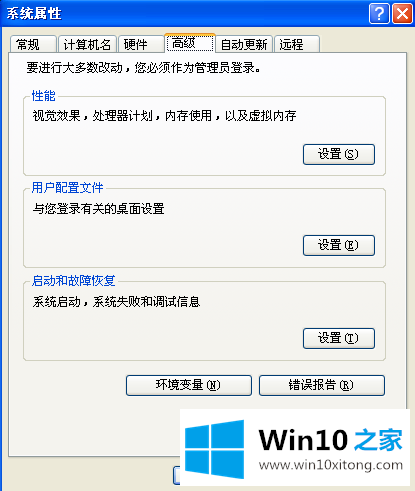
4、在性能栏目窗口中,点击“高级”栏目一起点击“虚拟内存”中的“更改”
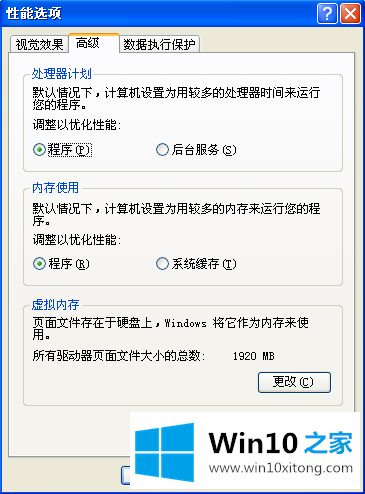
5、点击一个空闲空间较大的没有安装系统的盘符,我这个时候点击D盘来示范,鼠标左键单击D盘
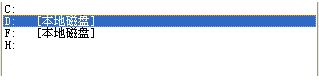
6、弹窗中点击“自定义大小”自己主动设定内存大小的分派,(提议修改自己内存大小的1.5~3倍,例像1GB的内存我们可以修改为2GB),但是系统指令是输入以MB为单位的数值,(1GB=1024MB)。像果我们是1GB的内存,那应该输入为2048MB(初始大小和最大值应该保持相同)

7、单击“修改”查看提示点击“确定”提示重新启动电脑以生效

这样Win10电脑虚拟内存就已经修改好了,想必大家也已经学会了,感兴趣就去下载找到。