
时间:2020-07-05 03:23:32 来源:www.win10xitong.com 作者:win10
我们在用win10系统遇到win10屏幕键盘怎么打开的情况的时候,你会怎么处理呢?如果你的电脑技术不够强,那可能这个win10屏幕键盘怎么打开的问题就不知所措了。那win10屏幕键盘怎么打开的情况能不能处理呢?小编直接给出操作步骤:1、可以同时按“Windows 徽标键+R键”,打开运行框;2、输入“osk”按回车,快速调出“屏幕键盘”就很快的解决了。接下去我们就配合图片手把手的教各位win10屏幕键盘怎么打开的解决方式方法。
方法一:键盘坏了鼠标可用的情况
右键此电脑--属性,然后点击控制面板,查看方式选择大图标,点击轻松使用设置中心--启用屏幕键盘。
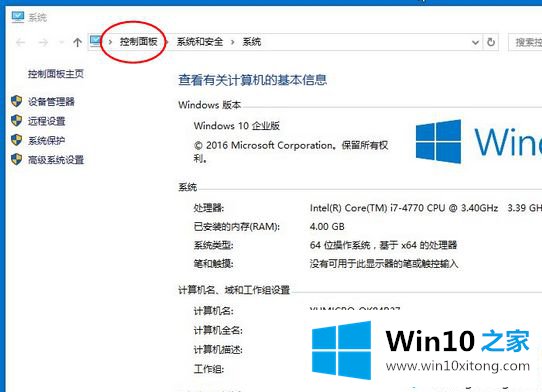
方法二:键盘可用的情况
1、可以同时按“Windows 徽标键+R键”,打开运行框;

2、输入“osk”按回车,快速调出“屏幕键盘”;
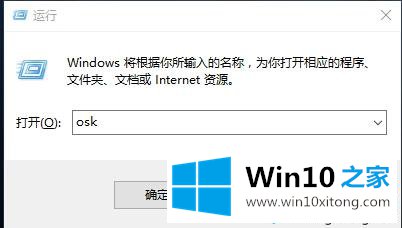
3、点击“确定”即可打开屏幕键盘了。
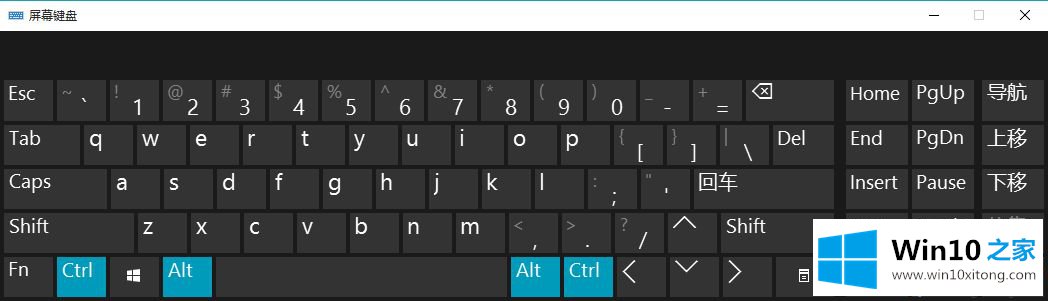
4、若需要对屏幕键盘进行调节设置,可以点击屏幕键盘右侧小键盘区的"选项"按键;
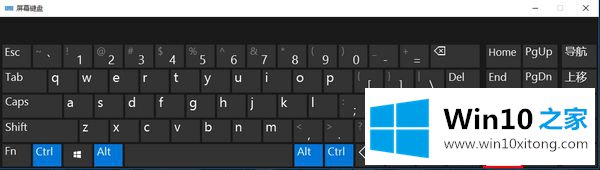
5、在弹出的选项界面中进行相关设置。
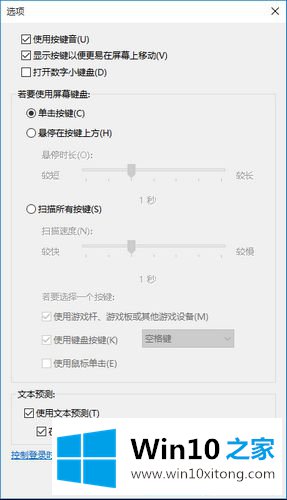
以上就是win10系统打开屏幕键盘的方法,如果你需要使用win10系统屏幕键盘,可以按照上面的步骤来操作。
关于win10屏幕键盘怎么打开的解决方式方法就和大家讲到这里了,遇到同样问题的朋友就可以根据上面内容提供的方法步骤解决了。当然解决win10屏幕键盘怎么打开的问题方法肯定是多种多样的,如果你有更好的办法,可以留言和小编一起来讨论。