
时间:2020-08-26 19:11:08 来源:www.win10xitong.com 作者:win10
网友抱怨说他的电脑不知道是不是买到假货了,总是要出Win10用edge浏览器打不开PDF文档的故障,很多网友都没有关于Win10用edge浏览器打不开PDF文档的问题的处理经验,我们来看看怎么解决Win10用edge浏览器打不开PDF文档问题,小编先给大家说一下简单的措施:1、在Windows10系统桌面,右键点击桌面左下角的开始按钮,在弹出的菜单中选择“设置”菜单项。2、这时会打开Windows10系统的设置窗口,点击窗口中的“应用”图标就很容易的把这个难题给解决了。以下内容图文并茂的教你Win10用edge浏览器打不开PDF文档的修复步骤。
具体方法如下:
1、在Windows10系统桌面,右键点击桌面左下角的开始按钮,在弹出的菜单中选择“设置”菜单项。
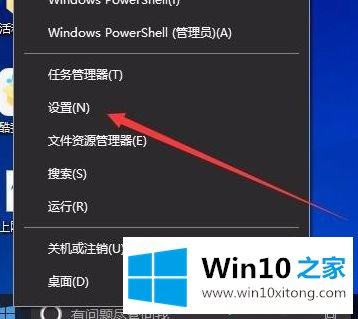 2、这时会打开Windows10系统的设置窗口,点击窗口中的“应用”图标。
2、这时会打开Windows10系统的设置窗口,点击窗口中的“应用”图标。 3、在打开的应用和功能窗口中,点击左侧边栏的“默认应用”菜单项。
3、在打开的应用和功能窗口中,点击左侧边栏的“默认应用”菜单项。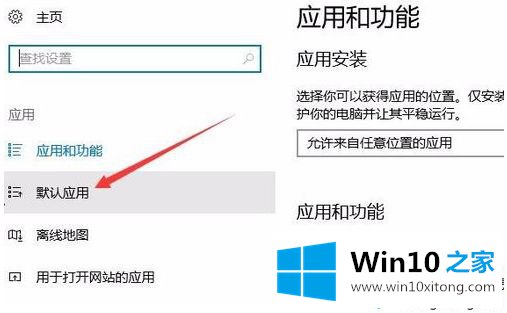 4、在右侧窗口中找到并点击“选择按文件类型指定的默认应用”快捷链接。
4、在右侧窗口中找到并点击“选择按文件类型指定的默认应用”快捷链接。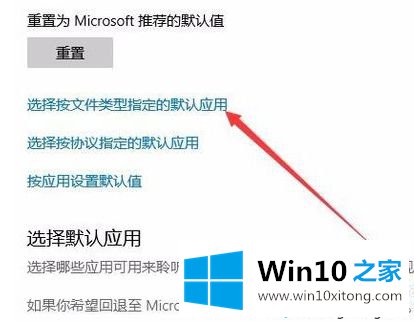 5、在打开的页面中,找到Pdf一项,点击其右侧的默认应用下拉菜单,在弹出菜单中选择“edge浏览器”菜单项。
5、在打开的页面中,找到Pdf一项,点击其右侧的默认应用下拉菜单,在弹出菜单中选择“edge浏览器”菜单项。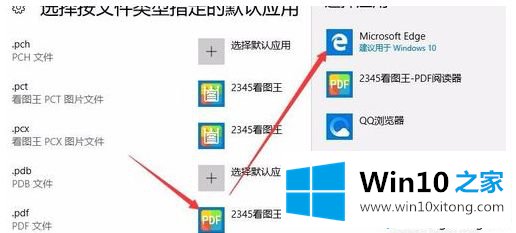 6、接下来我们再回到默认应用窗口,点击左侧边栏的“应用和功能”菜单项。
6、接下来我们再回到默认应用窗口,点击左侧边栏的“应用和功能”菜单项。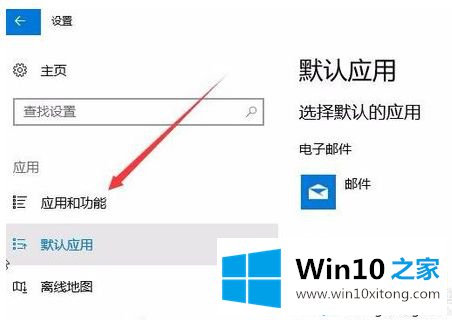 7、在右侧窗口中找到Microsoft edge一项,点击后会看到一个“高级选项”按钮。
7、在右侧窗口中找到Microsoft edge一项,点击后会看到一个“高级选项”按钮。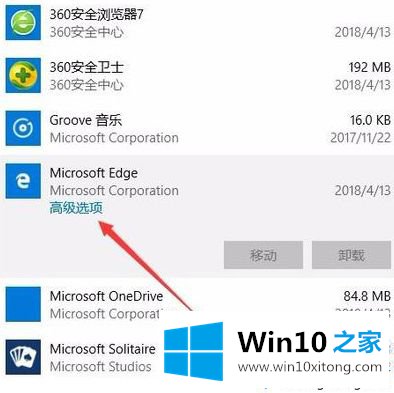 8、这时会打开edge的设置窗口,点击上面的“修复”按钮,接着再点击“重置”按钮,最后重新启动计算机,再次打开pdf文件就可以用Edge浏览器打开了。
8、这时会打开edge的设置窗口,点击上面的“修复”按钮,接着再点击“重置”按钮,最后重新启动计算机,再次打开pdf文件就可以用Edge浏览器打开了。
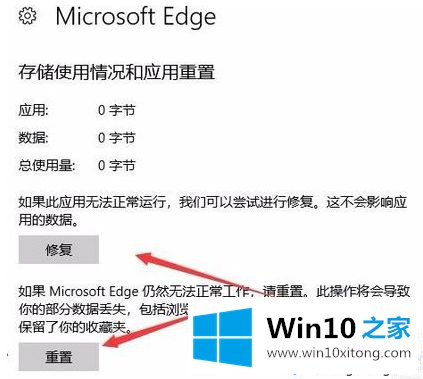
几个简单步骤设置之后,edge浏览器就可以轻松打开PDF文档,导致PDF文档打不开的原因有很多,大家只要找到原因后,问题就可以很快解决了。
上述内容就是Win10用edge浏览器打不开PDF文档的修复步骤,这样就可以解决好了,很希望能够帮助大家。另外本站还有windows系统下载,如果你也需要,可以多多关注。