
时间:2020-07-31 04:55:18 来源:www.win10xitong.com 作者:win10
可能由于病毒或者木马程序,有一位用户今天来告诉小编说win10在局域网内共享文件夹的情况和,有一些电脑高手对这个win10在局域网内共享文件夹的问题都束手无策。那我们该如何是好呢?我们一起按照这个步伐来操作:1、先在C盘目录下新建一个文件夹,我命名为“共享文件夹”,然后将你需要共享的文件放在在这个文件夹的目录之下。2、右击共享文件夹,找到属性选项,点击“属性”就轻轻松松的搞定了。好了,下面就由小编带来详细处理win10在局域网内共享文件夹的解决举措。
具体方法如下:
1、先在C盘目录下新建一个文件夹,我命名为“共享文件夹”,然后将你需要共享的文件放在在这个文件夹的目录之下。
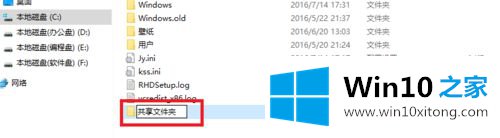
2、右击共享文件夹,找到属性选项,点击“属性”。
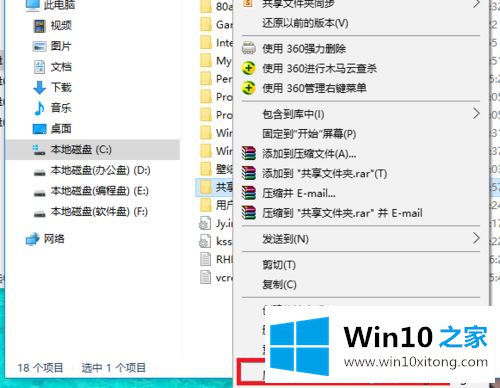
3、进入到共享文件夹属性界面后,找到“共享”菜单项,单击。

4、在”共享“菜单界面中,点击“高级共享”按钮。
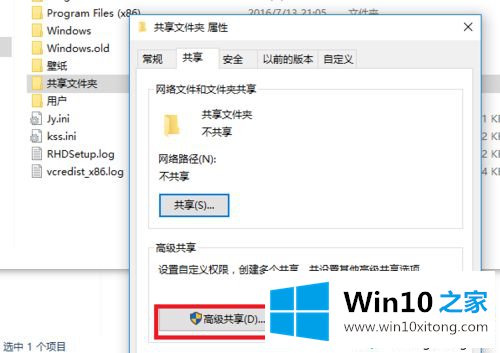
5、进入”高级共享“界面后,勾选第一行的“共享此文件夹”,共享名自理或者就采用默认的共享文件名,点击”确定“,完成文件夹的共享。
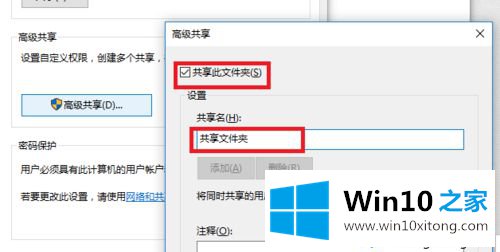
6、在局域网的另一台电脑,用”WIN键+R“打开运行。
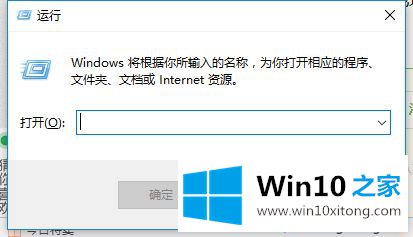
7、输入共享文件夹电脑的IP地址,格式为"\\192.168.XXX,XXX",点击”确定“。
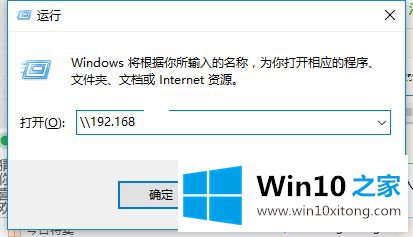
8、接下里弹出一个界面,显示的是局域网内指定IP地址所共享的文件,打开”共享文件夹“将需要的文件复制在自己电脑就行。
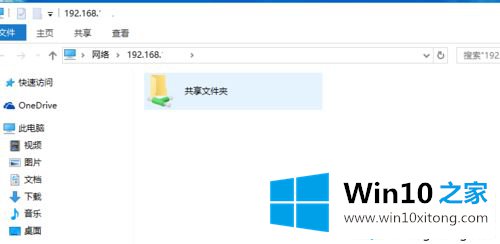
win10在局域网内共享文件夹是一个比较简便的方法,节省时间,能够随时随地完成更多工作。
以上的全部内容就是说的关于win10在局域网内共享文件夹的解决举措,如果还不能解决,我们可以用重装系统这个万能方法解决,如果你需要下载系统,可以继续关注本站。