
时间:2020-08-26 06:55:58 来源:www.win10xitong.com 作者:win10
我们的电脑都安装的是windows系统来进行办公或者娱乐,有时候会遇到一些比如win10计算机图标不见了如何显示的问题。很多网友都没有关于win10计算机图标不见了如何显示的问题的处理经验,要是你想马上解决win10计算机图标不见了如何显示的问题,而不想求助于人的话,我们一起按照这个步伐来操作:1、鼠标在桌面空白处右击,选择“个性化”;2、点击进入个性化窗口后,点击个性化窗口下的“主题”就比较简单的处理它了。篇幅有限,下面我们就继续来看看win10计算机图标不见了如何显示的操作要领。
具体方法如下:
1、鼠标在桌面空白处右击,选择“个性化”;
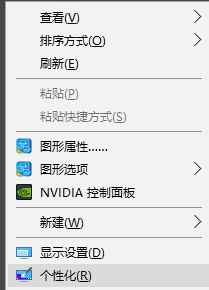
2、点击进入个性化窗口后,点击个性化窗口下的“主题”;
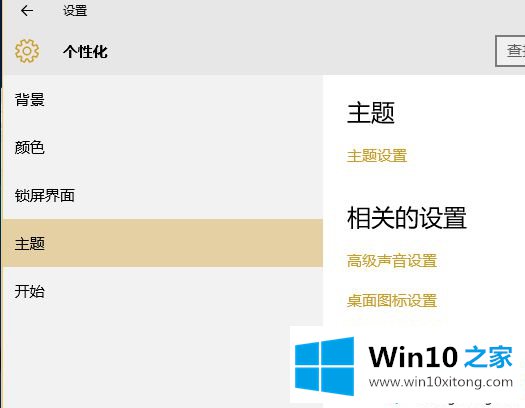
3、进入主题后,在主题界面可以看到桌面图标设置;
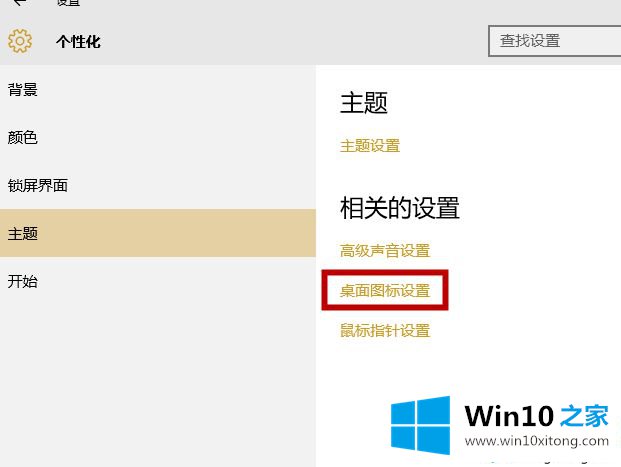
4、点击后,弹出桌面图标设置对话框,在这里可以看到此电脑;
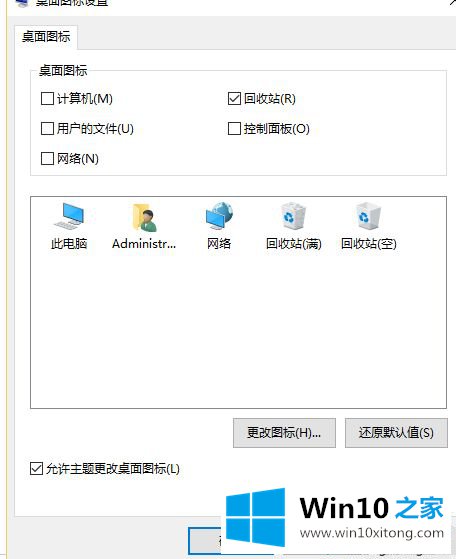
5、在图标设置对话框中勾选计算机,然后点击确定按钮。
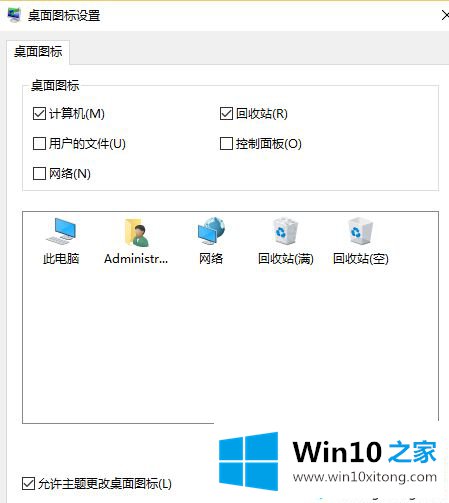
6、点击确定后,桌面就会显示此电脑图标了。
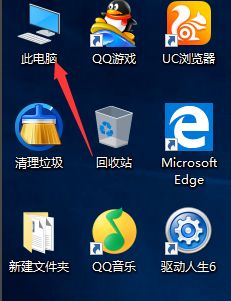
以上就是显示win10计算机图标的方法了,你学会了吗?以后遇到一样问题,直接参考教程来恢复。
好了,小编已经把win10计算机图标不见了如何显示的操作要领全部告诉大家了,谢谢各位对本站的支持。