
时间:2020-06-15 03:21:24 来源:www.win10xitong.com 作者:win10
常常会有一些用户在使用电脑系统的时候遇到了win10键盘按w弹出工作区问题,我们经过一些访问发现其实很多用户都遇到了win10键盘按w弹出工作区的问题,那我们能不能自己解决这个win10键盘按w弹出工作区的问题呢?完全可以按照小编的这个方法:1、右键点击Windows10桌面左下角的开始按钮,在弹出菜单中点击“运行”菜单项。2、在打开的运行窗口中,输入命令regedit,然后点击确定按钮运行该命令就彻底解决了。结合下面的图文,就可以彻底知道win10键盘按w弹出工作区的具体解决办法。
处理方法如下:
1、右键点击Windows10桌面左下角的开始按钮,在弹出菜单中点击“运行”菜单项。
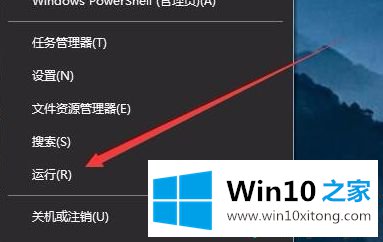
2、在打开的运行窗口中,输入命令regedit,然后点击确定按钮运行该命令。
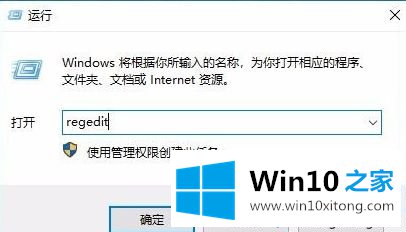
3、在打开的注册表编辑器窗口中定位到HKEY_LOCAL_MACHINE\SOFTWARE\Policies\Microsoft注册表项。
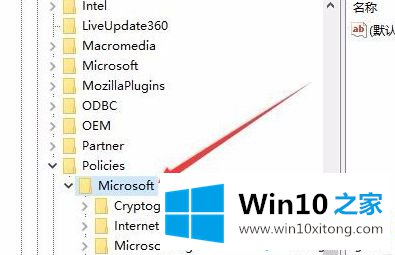
4、右键点击Microsoft注册表项,在弹出菜单中依次点击“新建/项”菜单项。
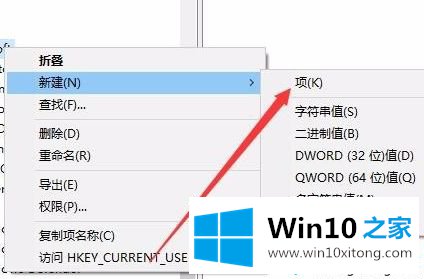
5、把刚刚新建的项重命名为WindowsINKWorkSpace
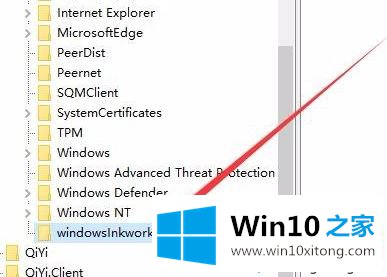
6、然后点击刚刚新建的注册表项,在右侧的空白位置点击右键,在弹出菜单中依次点击“新建/Dword(32位)值”菜单项。
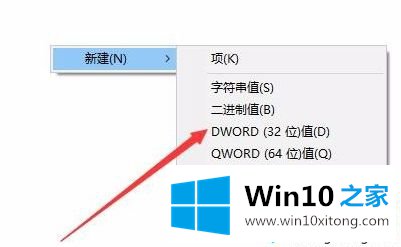
7、把刚刚建立的新注册表键值重命名为AllowWindowsInkWorkspace,同时右键点击该键值,在弹出菜单中点击“修改”菜单项。
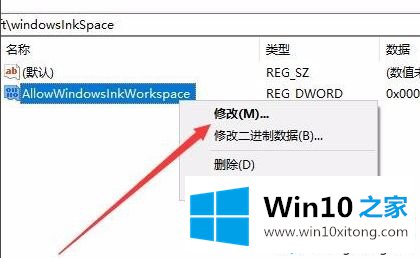
8、在弹出的编辑窗口中,把其数值数据修改为0,最后点击确定按钮。
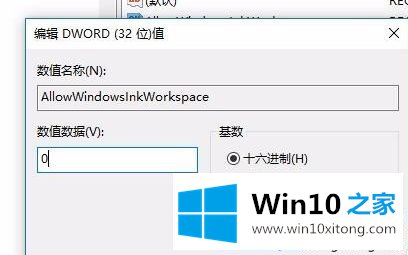
9、重新启动计算机后,可以发现Windows INK工作区菜单已成为灰色的了,这样就不会再出现误操作而弹出INK工作区了。
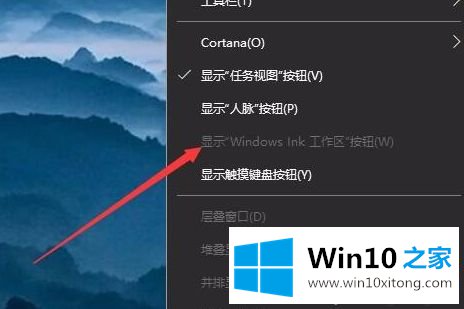
关于win10键盘按w弹出工作区的处理方法就为大家分享到这里啦,有出现同样情况的可以按照上面的方法来解决哦。
对于win10键盘按w弹出工作区的问题大家是不是根据小编在上文提供的方法步骤完美的解决了呢?当然解决win10键盘按w弹出工作区的问题方法肯定是多种多样的,如果你有更好的办法,可以留言和小编一起来讨论。