
时间:2020-07-29 13:15:22 来源:www.win10xitong.com 作者:win10
有一些网友来告诉小编说win10系统如何修改屏幕截图保存位置的情况今天他突然就出现了,我们通过调查发现不少用户都碰到了win10系统如何修改屏幕截图保存位置的问题,如果你不想找专业的人士来解决win10系统如何修改屏幕截图保存位置的问题,我们只需要按照:1、点击桌面左下角的“Windows”按钮,从其“开始”屏幕中点击“文件资源管理器”项进入;2、待打开“文件资源管理器”窗口后,展开“此电脑”-“图片”列表,就可以在右侧找到“屏幕截图”文件夹,此文件夹中保存着所有屏幕截图图片就这个难题很容易的解决啦。如果你想要知道如何具体处理话,那就和小编一起来看看下面的详尽处理技巧。
1、点击桌面左下角的“Windows”按钮,从其“开始”屏幕中点击“文件资源管理器”项进入;
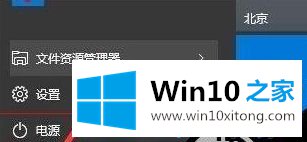
2、待打开“文件资源管理器”窗口后,展开“此电脑”-“图片”列表,就可以在右侧找到“屏幕截图”文件夹,此文件夹中保存着所有屏幕截图图片;
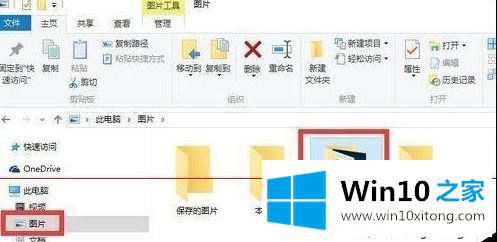
3、右击“屏幕截图”文件夹,从其右键菜单中选择“属性”项进入;
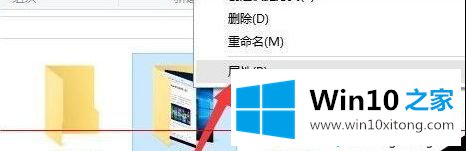
4、从打开的“屏幕截图 属性”窗口中,切换到“位置”选项卡,点击“移动”按钮;
5、接着将打开“选择一个目标”窗口,在此可以选择“屏幕截图”图片保存的位置,同时还可以创建新文件夹,选中相应的文件夹做为目标,点击“保存”按钮;

6、待返回“属性”窗口后,就会发现“位置”编辑框发生了改变,直接点击“确定”按钮保存设置。
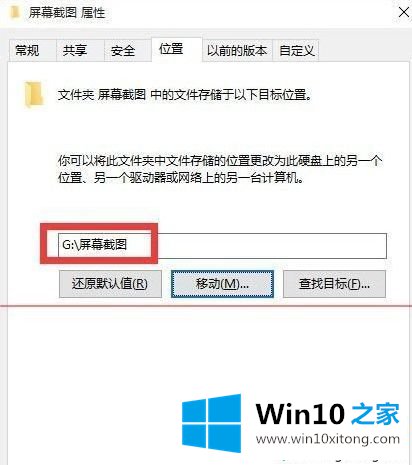
7、此时将打开“移动文件夹”提示窗口,直接点击“是”按钮,即可将源文件夹中的所有图片文件移动到新位置;

8、最后就可以尝试使用屏幕截图快捷键“Windows+PrtSc”对屏幕进行截图,进入新截图保存位置,就可以发现对应的屏幕截图文件已保存完成。
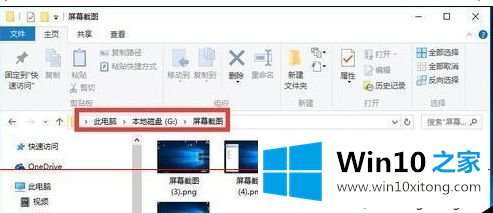
关于win10系统如何修改屏幕截图保存位置就给大家介绍到这边了,有需要的用户们可以参照上面的方法步骤来进行操作吧。
以上的内容已经非常详细的讲解了win10系统如何修改屏幕截图保存位置的详尽处理技巧,我们由衷的感谢你对本站的支持。