
时间:2020-06-15 09:40:52 来源:www.win10xitong.com 作者:win10
我们在操作win10系统的时候,有win10输完密码一直转圈圈进不去这样的问题,要是遇到这个问题的用户对电脑知识不是很了解的话,可能自己就不知道怎么解决了。万一现在身边没有人帮忙,那我们自己试着来解决吧,今天小编按照这个步骤就处理好了:1、在登录界面,长按电源键关机,重复三次,进入恢复界面,点击“查看高级修复选项”。2、点击“疑难解答-高级选项-启动设置-重启”,然后按f4选择“启用安全模式”就很轻松愉快的把这个问题搞定了。如果你遇到了win10输完密码一直转圈圈进不去不知都该怎么办,那就再来看看下面小编的具体方法。
处理方法如下:
1、在登录界面,长按电源键关机,重复三次,进入恢复界面,点击“查看高级修复选项”。

2、点击“疑难解答-高级选项-启动设置-重启”,然后按f4选择“启用安全模式”。
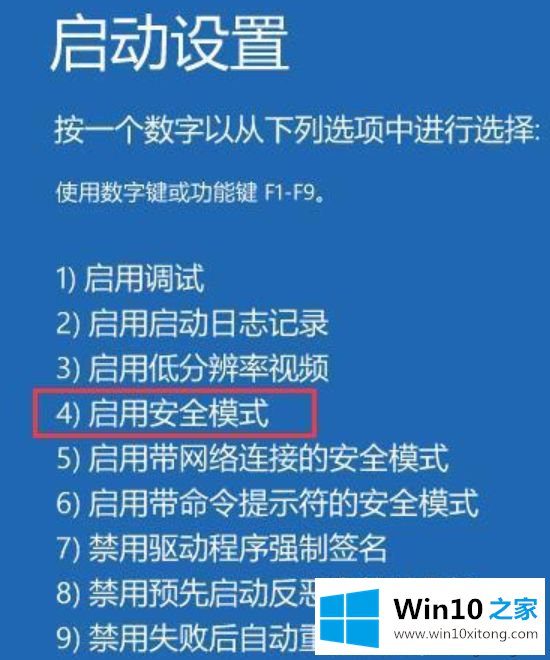
3、进入安全模式桌面后,打开控制面板,点击“卸载程序”,将这之前安装过的硬件驱动和软件全部卸载。
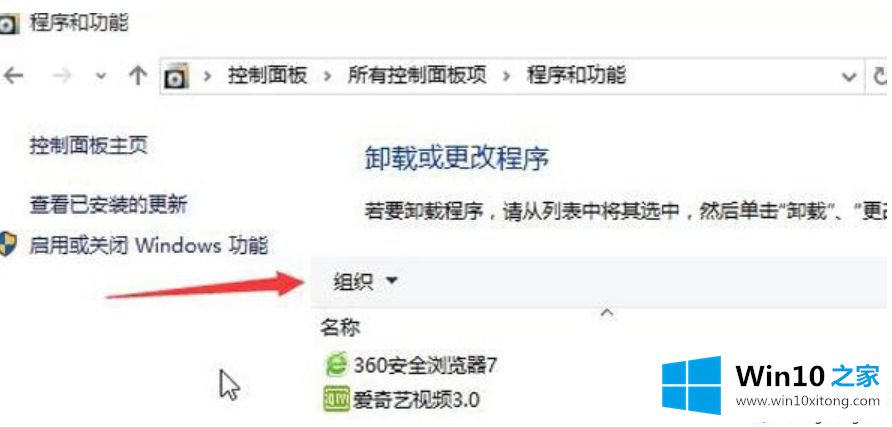
4、如果不确定哪些软件,可以按win+r打开运行,输入“msconfig”回车,打开系统配置,点击“常规-有选择的启动”,取消勾选“加载启动项”。
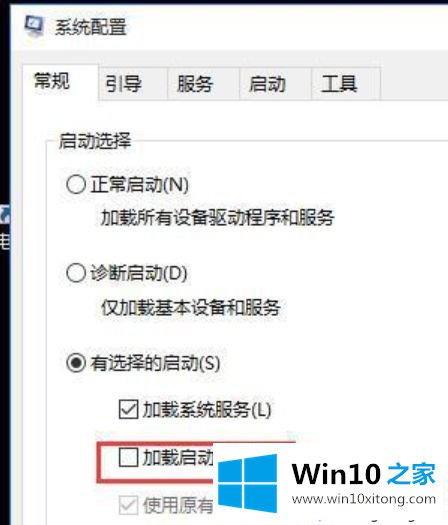
5、然后点击“服务-隐藏所有Microsoft服务”,勾选后全部禁用。
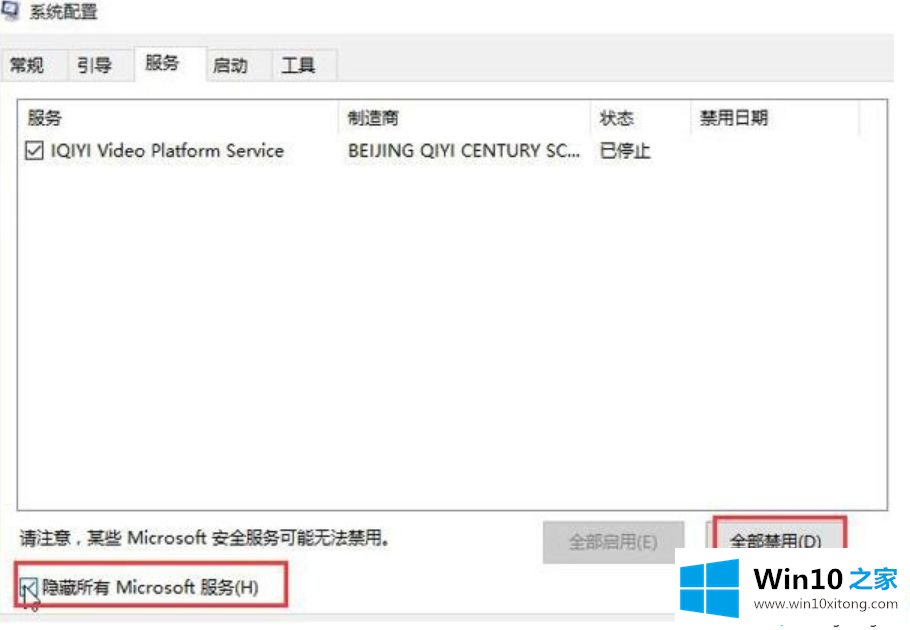
6、再点击“启动-打开任务管理器”,将启动项全部禁用,点击确定,最后重启系统即可。
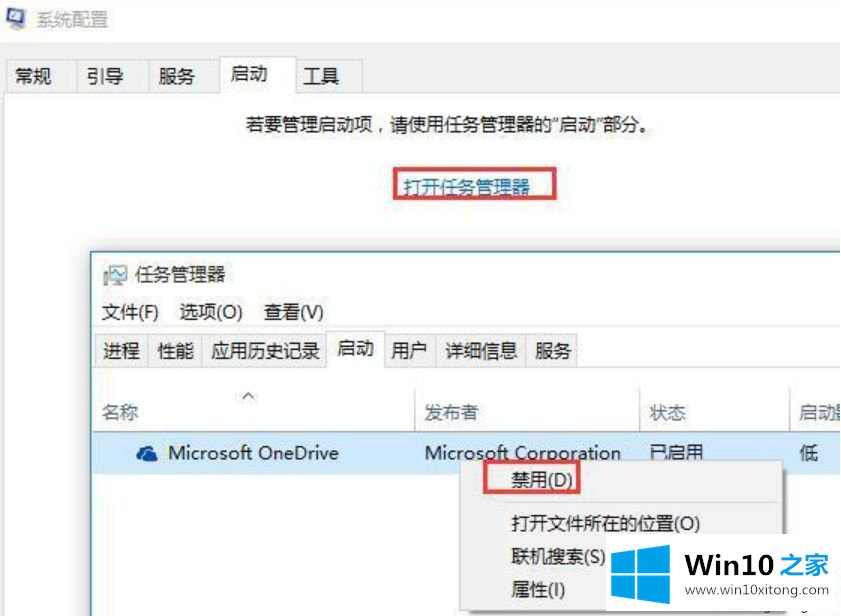
上面就是关于win10输完密码一直转圈圈进不去的详细处理方法啦,有出现同样问题的可以按照上面的方法来解决哦。
win10输完密码一直转圈圈进不去的具体方法就给大家分享到这里了,有遇到这样问题的网友可以按照上文介绍的方法尝试处理,希望对大家有所帮助。