
时间:2020-07-23 21:02:27 来源:www.win10xitong.com 作者:win10
有网友说他的电脑总是爱出一些怪问题,这不就出现了win10安装realtek声卡驱动超时失败电脑没声音,有不少对系统很了解的网友,也许都不太会解决这个win10安装realtek声卡驱动超时失败电脑没声音的问题。我们应当如何处理这个问题呢?小编今天测试了后梳理出了解决的方法步骤:1、使用快捷键WIN键+R键,打开运行窗口,输入gpedit.msc,点击确认。2、在本地组策略编辑器窗口中,依次选择计算机配置→管理模板→系统就很轻松愉快的把这个问题搞定了。以下内容图文并茂的教你win10安装realtek声卡驱动超时失败电脑没声音的具体方法。
具体方法如下:
1、使用快捷键WIN键+R键,打开运行窗口,输入gpedit.msc,点击确认。
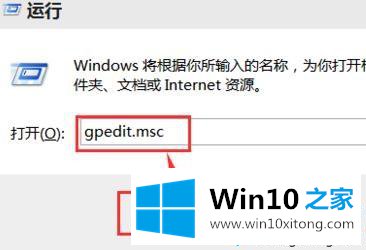
2、在本地组策略编辑器窗口中,依次选择计算机配置→管理模板→系统。
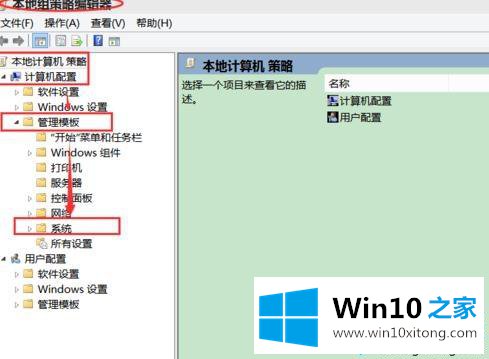
3、在系统下选择设备安装,然后在右边找到“配置设备安装超时”并双击打开。
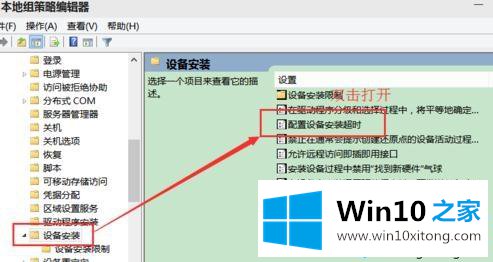
4、在窗口左上方选择“已启用”,然后在左边中间位置“设备安装超时”中设定“1800”秒后单击确定。
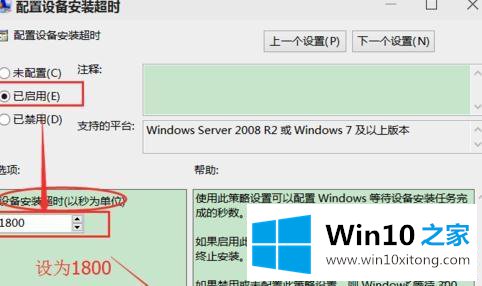
5、此时看到“配置设备安装超时”处于启用状态,然后尝试重新启动声卡安装程序。
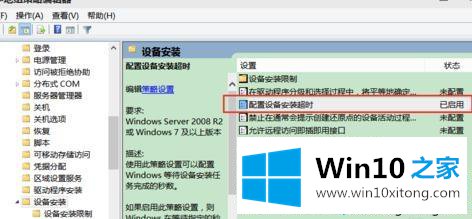
6打开音量调节,已经变为正常。
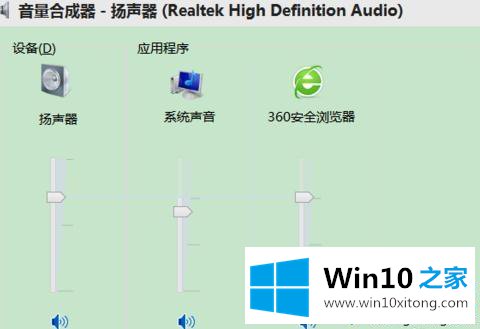
简单几个步骤操作之后,轻松修复win10安装realtek声卡驱动超时失败电脑没声音的问题,希望对大家有所帮助。
最后小编想说,win10安装realtek声卡驱动超时失败电脑没声音的具体方法非常简单,只需要一步一步的按照上面的方法去做,就可以解决了,通过上面讲的方法就可以解决win10安装realtek声卡驱动超时失败电脑没声音的问题了,希望对您有所帮助。