
时间:2020-07-05 16:28:58 来源:www.win10xitong.com 作者:win10
我们的电脑都安装的是windows系统来进行办公或者娱乐,有时候会遇到一些比如Win10系统更改Windows更新使用时段的问题。Win10系统更改Windows更新使用时段这样的不常见的问题,还真把一些大神给弄懵了。那我们该如何做呢?可以一步步的采取下面这个流程:1、默认情况下,这个使用时段是系统根据你日常使用电脑的情况自动调整的。如果你想自定义这个时间段。那么可以按如下方法来更改使用时段:2、点击“更改使用时段”,你会看到“根据活动自动调整此设备的使用时段”默认处理开启状态。如果你想调整这个时间段,那么就先关闭它,然后就可以看到“更改”按钮了就很容易的把这个难题给解决了。为了让大家更好的解决Win10系统更改Windows更新使用时段问题,我们下面就带来了很详细的具体操作法子。
1、默认情况下,这个使用时段是系统根据你日常使用电脑的情况自动调整的。如果你想自定义这个时间段。那么可以按如下方法来更改使用时段:
进入“Windows设置 - 更新和安全 - Windows更新”设置界面;
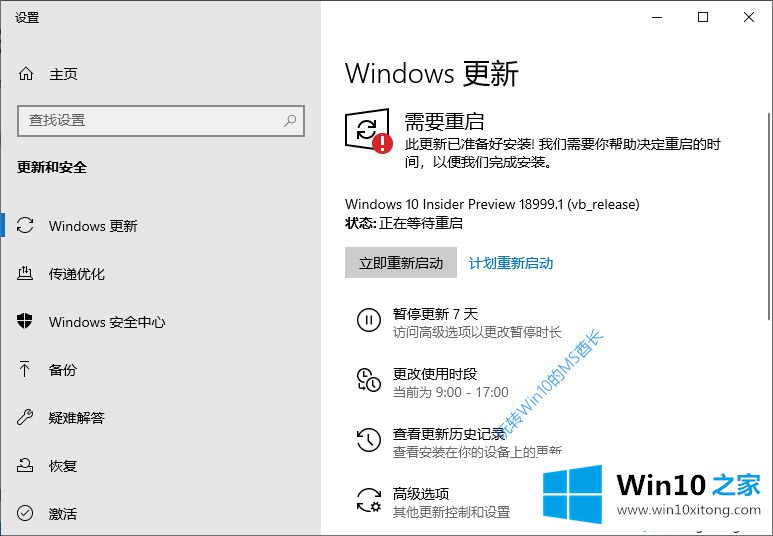
2、点击“更改使用时段”,你会看到“根据活动自动调整此设备的使用时段”默认处理开启状态。如果你想调整这个时间段,那么就先关闭它,然后就可以看到“更改”按钮了;
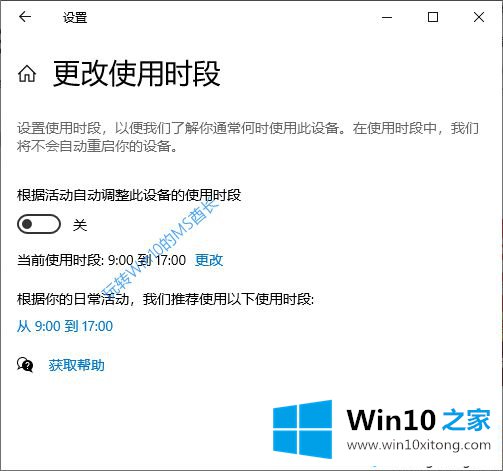
3、点击“更改”就会弹出使用时段更改界面;
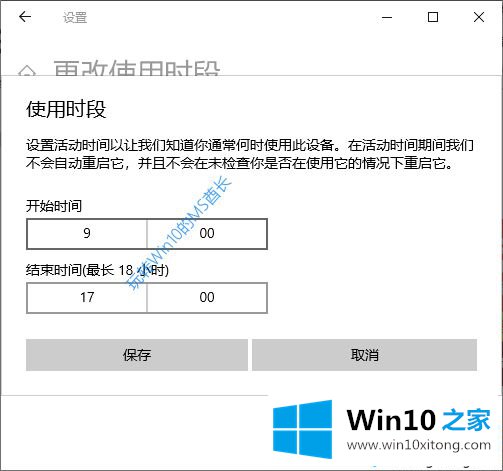
4、设置好开始时间和结束时间,保存即可。
注意,你设置的时间段最长只能是18个小时。毕竟,你得给Windows更新留点时间吧。
上述就是Win10系统更改Windows更新使用时段的方法,大家可以按照上面的方法来进行操作吧。
好了,小编已经把Win10系统更改Windows更新使用时段的具体操作法子全部告诉大家了,如果你还没有解决好,那么多用上面的方法尝试几次,问题一定可以解决的。