
时间:2020-08-13 05:08:42 来源:www.win10xitong.com 作者:win10
有网友说他的电脑总是爱出一些怪问题,这不就出现了Win10索引选项怎么打开,Win10索引选项怎么打开这样的不常见的问题,还真把一些大神给弄懵了。要是想自己来解决Win10索引选项怎么打开的问题,解决这个问题的步骤如下:1、在Windows10桌面,依次点击“开始/Windows系统/控制面板”菜单项。2、在打开的控制面板窗口中,点击右上角的“查看方式”下拉菜单,在弹出菜单中选择“大图标”菜单项就很容易的把这个问题处理掉了。Win10索引选项怎么打开的问题到底该怎么弄,我们下面一起就起来看看它的图文方法。
具体方法如下:
1、在Windows10桌面,依次点击“开始/Windows系统/控制面板”菜单项。
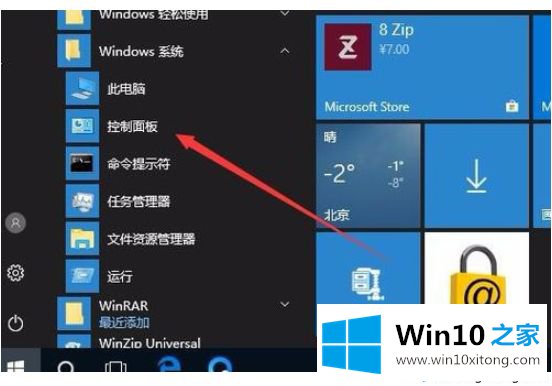
2、在打开的控制面板窗口中,点击右上角的“查看方式”下拉菜单,在弹出菜单中选择“大图标”菜单项。
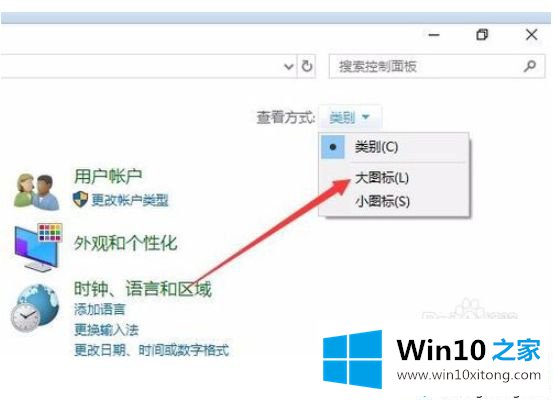
3、这时可以打开“所有控制面板项”窗口,点击窗口中的“索引选项”图标。
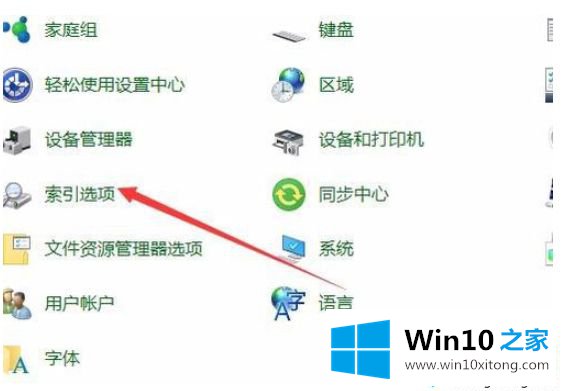
4、在打开的索引选项窗口中,点击下面的“修改”按钮。
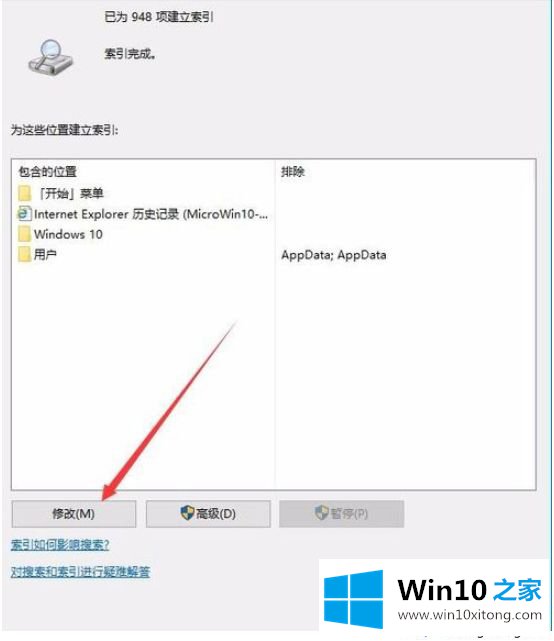
5、这时会打开更改索引位置的窗口,选择我们要添加到索引中的文件夹,最后点击确定按钮 。
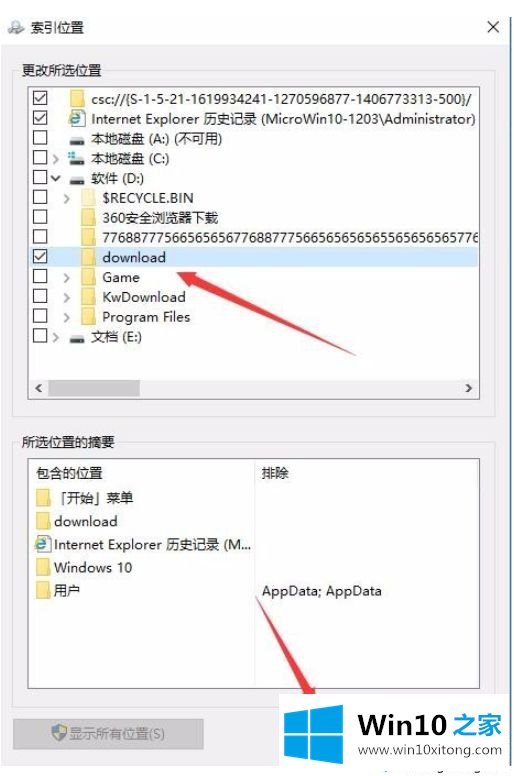
6、这时回到索引选项窗口,可以看到刚刚添加的文件夹已在包含位置的列表中了。最后点击确定按钮就可以了。
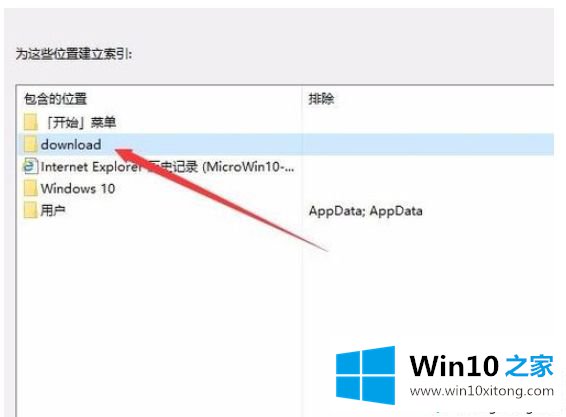
win10添加索引文件夹的方法分享到这里了,如果你对文件的搜索速度不满意,也可以对索引选项进行修改。
上面的内容就是和大家说的Win10索引选项怎么打开的图文方法,要是你对这个问题还有疑问,欢迎给本站留言,我们将继续协助你处理这个问题。