
时间:2020-07-05 12:37:38 来源:www.win10xitong.com 作者:win10
大家都知道,我们生活中离不开电脑,在使用电脑的过程可能就会碰到win10用电脑管家测试网速的问题,很多网友都没有关于win10用电脑管家测试网速的问题的处理经验,我们完全可以自己动手来解决win10用电脑管家测试网速问题,小编这里提供一个解决思路:1、点击桌面上电脑关机图标打开运行它。;2、在打开的电脑管家主界面点击“工具箱”选项按钮就行了。win10用电脑管家测试网速到底该怎么办,我们下面一起来彻底的学习一边它的详尽处理门径。
具体方法如下:
1、点击桌面上电脑关机图标打开运行它。如图所示;

2、在打开的电脑管家主界面点击“工具箱”选项按钮。如图所示;
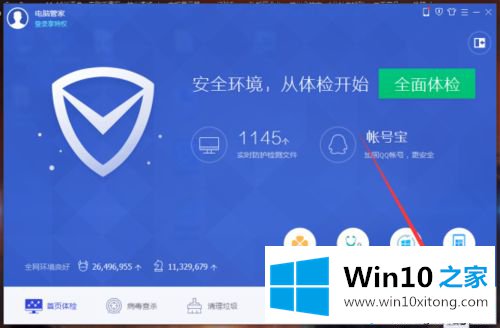
3、这个时候跳转到工具项界面,我们找到“测试网速”工具点击它。如图所示;
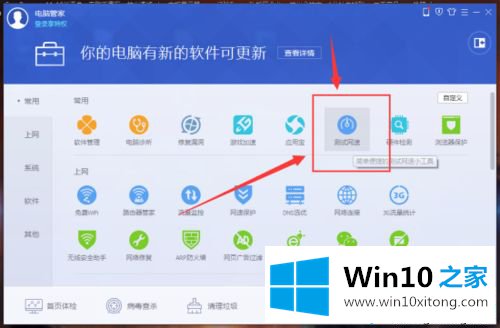
4、这个时候会跳转到“测试网速”页面,我们耐心等待测试完成。如图所示;
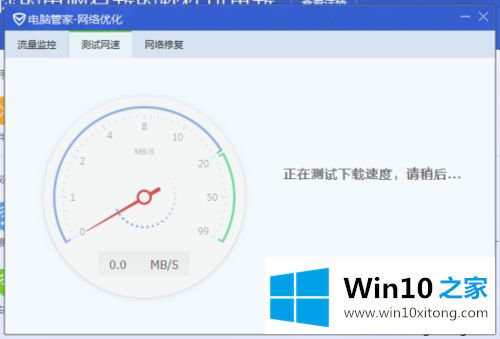
5、测试结束后,测试结果显示在窗口中。我们可以看到显示的网络速度和我们实际办理的会不会一样。如图所示;
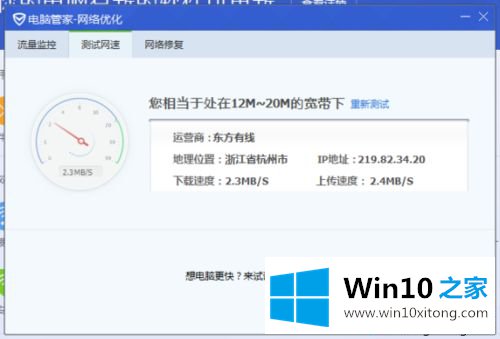
6、在流量监控选项卡栏,我们可以查看计算机上的软件占用网速的详细情况。如图所示;
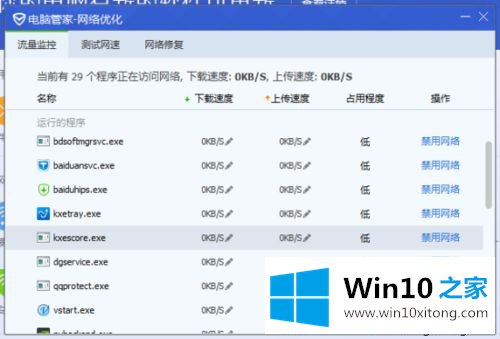
7、如果电脑有网络故障,我们可以在网络修复选项栏点击“全面检测”按钮对我们的网络进行修复。如图所示;
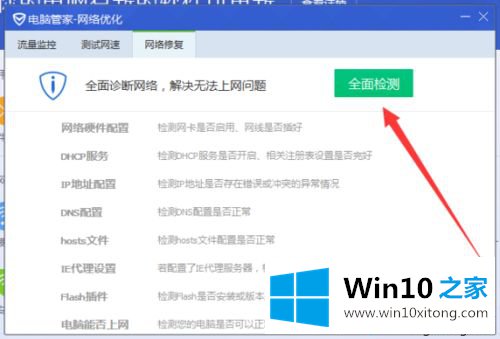
很多朋友对于Win10怎么测试网络速度还不太了解,网上关于网速测试的方法有很多,有这方面需求的小伙伴可参考本文教程用电脑管家来测试网速。
许多朋友都遇到了win10用电脑管家测试网速的问题,只需要按照上面小编说的方法去做,就可以解决,今天的内容到这里就结束了,通过上面讲的方法就可以解决win10用电脑管家测试网速的问题了,希望对您有所帮助。