
时间:2020-07-28 11:12:34 来源:www.win10xitong.com 作者:win10
今日有网友来向小编反馈说他在使用系统的时候遇到了win10不能够全屏玩游戏如何处理的问题,很多老鸟对这个win10不能够全屏玩游戏如何处理的情况都不是很了解,身边没有人帮忙解决win10不能够全屏玩游戏如何处理的问题的话,直接采用这个流程:1、在Windows10系统主界面,我们右键点击开始按钮,在弹出菜单中选择“运行”菜单项。2、在打开的运行窗口中,我们输入命令regedit,然后点击确定按钮,打开注册表编辑器就彻底解决这个问题了。win10不能够全屏玩游戏如何处理该怎么办我们下面一起来看看它的完全解决手法。

1、在Windows10系统主界面,我们右键点击开始按钮,在弹出菜单中选择“运行”菜单项。
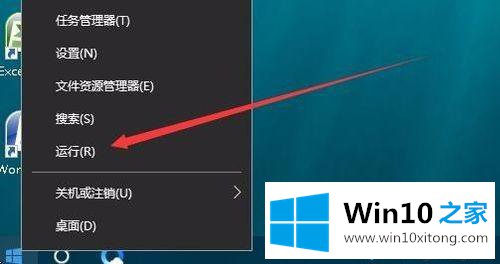
2、在打开的运行窗口中,我们输入命令regedit,然后点击确定按钮,打开注册表编辑器。
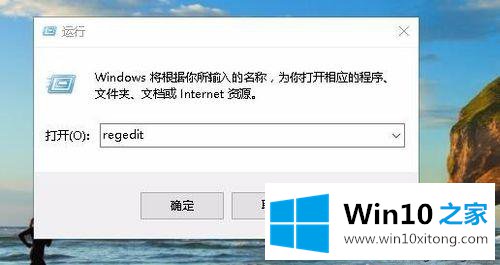
3、接下来在打开的注册表编辑器窗口中,定位到HKEY_LOCAL_MACHINE\SYSTEM\ControlSet001\Control\GraphicsDrivers\Configuration注册表项。
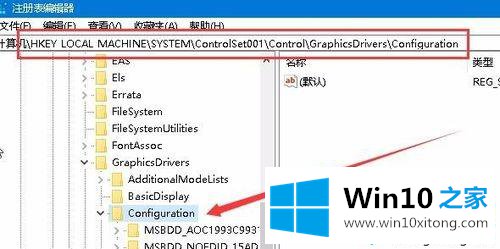
4、然后在Configuration注册表项下的各项中,找到Scaling注册表键值。
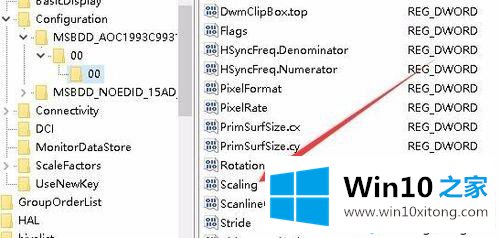
5、然后双击Scaling注册表键打开其编辑属性窗口,把其数值数据修改为3,最后点击确定按钮。
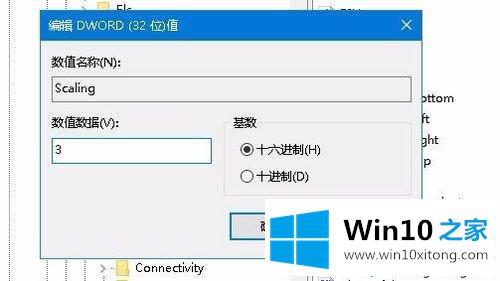
6、接着我们打开控制面板,然后在打开的控制面板窗口中找到“程序和功能”图标
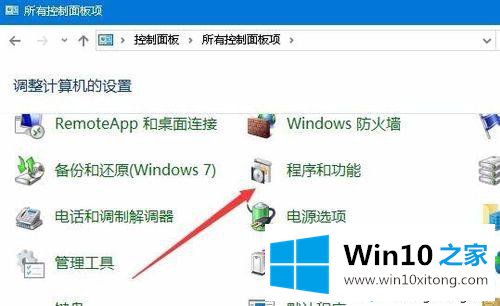
7、在打开的程序和功能窗口中点击左侧边栏的“启用或关闭Windows功能”快捷链接。
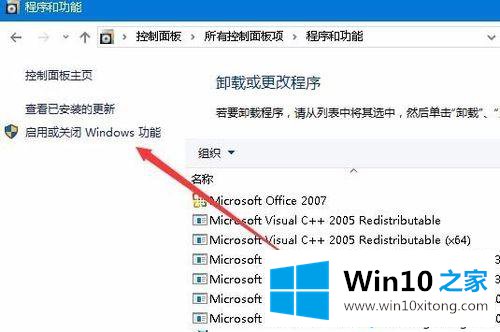
8、在打开的启用功或关闭Windows功能窗口中,找到“旧版组件”一项,选中其下的DirectPlay一项,最后点击确定按钮,安装DirectPlay后就可以使用用屏玩游戏了。
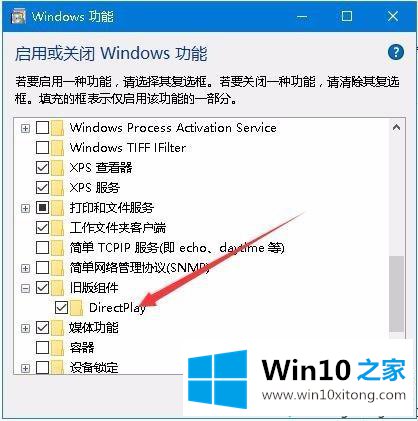
经过了上述教程设置之后,那些不能全屏进行的游戏都应该显示正常了。如果还有问题,建议对游戏进行一次排查。
上面的内容就是说win10不能够全屏玩游戏如何处理的完全解决手法,小编也是特意琢磨过的,相信这篇文章可以帮助到大家,谢谢。