
时间:2020-08-11 09:19:18 来源:www.win10xitong.com 作者:win10
我们在用win10系统遇到win10注册表怎么修改启动项的情况的时候,你会怎么处理呢?win10注册表怎么修改启动项问题对于很多新手来说就不太容易自己解决,大部分时候都会去求助别人,那我们要怎么面对这个win10注册表怎么修改启动项的问题呢?小编在这里先给出一个解决这个问题的步骤:1、按下快捷键 Win + R 打开运行;2、在运行界面中输入,点击运行就很轻松愉快的把这个问题搞定了。小编下面给大家带来更详细的win10注册表怎么修改启动项的教程。
具体方法如下:
1、按下快捷键 Win + R 打开运行;
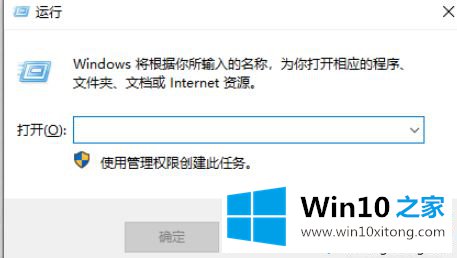
2、在运行界面中输入,点击运行;
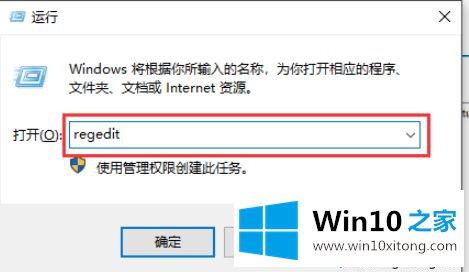
3、进入注册表编辑器界面中,依次按照路径打开:计算机\HKEY_LOCAL_MACHINE\SOFTWARE\Microsoft\Windows\CurrentVersion\Run (可以直接复制路径到注册表编辑器上面的输入框直接跳转);
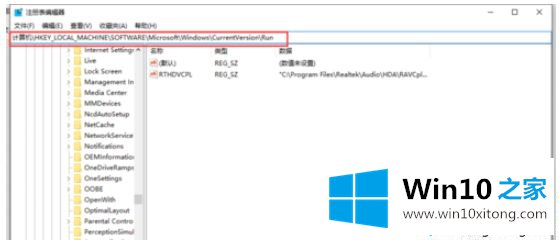
4、点击Run右键,在弹出的菜单栏中点击新建-字符串值选项;
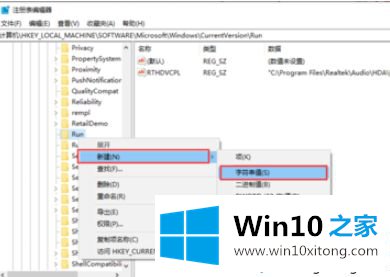
5、然后新建的字符串值完成,我们可以修改名称为容易记住的程序名字;
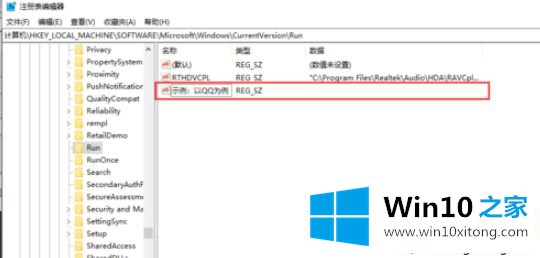
6、点击新建的字符串值右键,在弹出的菜单栏中点击修改选项;
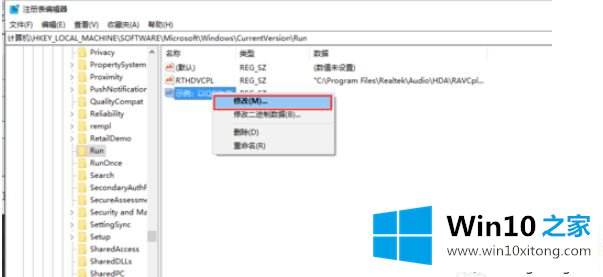
7、数值数据要填软件的安软路径:盘符://"程序名称.exe" /start 。
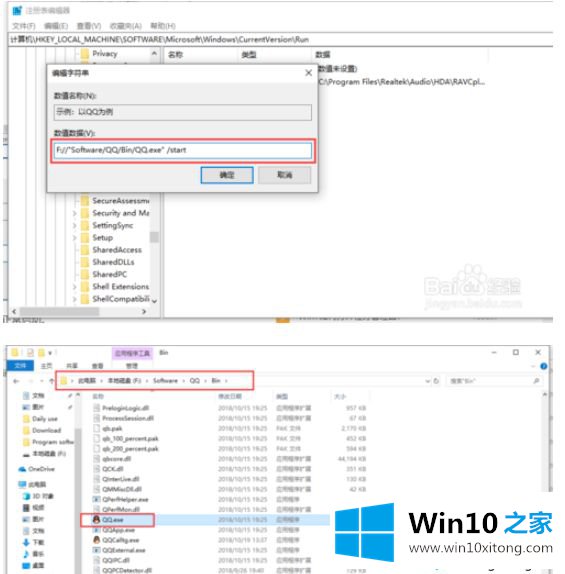
以我电脑安装的QQ路径为例
win10系统通过注册表修改启动项是一个不错的办法,大家在修改过程中要注意备份文件,避免重要文件丢失。
对于win10注册表怎么修改启动项的问题大家是不是根据小编在上文提供的方法步骤完美的解决了呢?要是上面对大家说的方法对大家有所帮助,很希望大家继续支持本站。