
时间:2020-07-19 20:13:11 来源:www.win10xitong.com 作者:win10
win10系统已经发布很久了,已经还算是比较稳定了,但还是有用户碰到了win10系统打开U盘提示“未被格式化”的问题,根据大数据分析,确实有很多用户都会面对win10系统打开U盘提示“未被格式化”的情况。我们其实完全可以慢慢来解决这个win10系统打开U盘提示“未被格式化”的问题,小编也在查阅了相关的很多资料后,用这个流程:1、首先在有问题的u盘图标上,单击右键,选择“属性→工具→开始检查→自动修复和扫描”,来尝试解决问题,这个方法的成功率较低,但却是临时性最好的方法,:2、如果无反应或者无效,那么进入PE系统,将出问题的u盘插入到电脑的USB接口当中。随后双击打开DiskGenius,找到左边的列表图中,找到我们所插入的u盘,之后点击鼠标右键,找到“搜索已丢失的分区”就能够很好的处理这个问题了。win10系统打开U盘提示“未被格式化”的问题我们就一起来看看下面的操作措施。
win10系统打开U盘显示未被格式化的方法:
1、首先在有问题的u盘图标上,单击右键,选择“属性→工具→开始检查→自动修复和扫描”,来尝试解决问题,这个方法的成功率较低,但却是临时性最好的方法,如图:
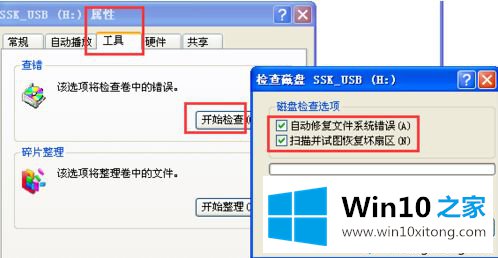
2、如果无反应或者无效,那么进入PE系统,将出问题的u盘插入到电脑的USB接口当中。随后双击打开DiskGenius,找到左边的列表图中,找到我们所插入的u盘,之后点击鼠标右键,找到“搜索已丢失的分区”,如下图
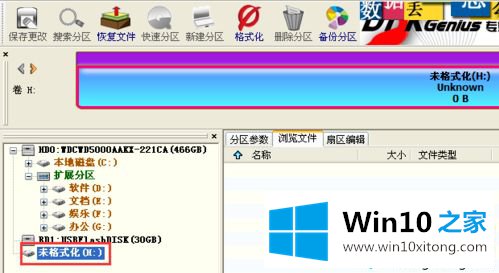
3、未格式化盘,右键如图:
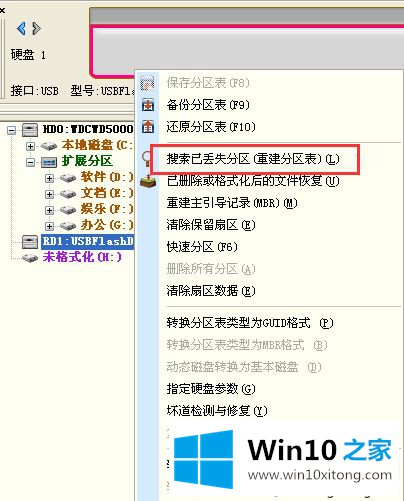
4、然后出现此对话框,点击开始搜索:
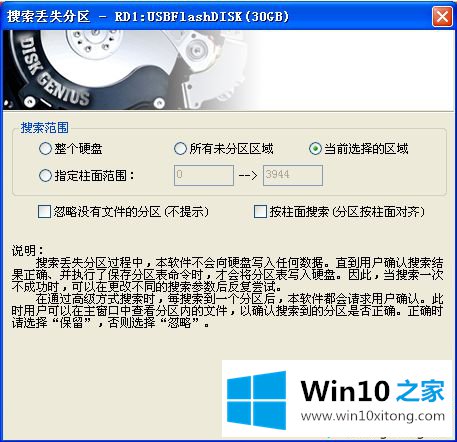
5、搜到分区后点击保留,然后如图所示:就能看见原来的文件内容了,到此点击保存更改,重启系统U盘就可以正常使用了;
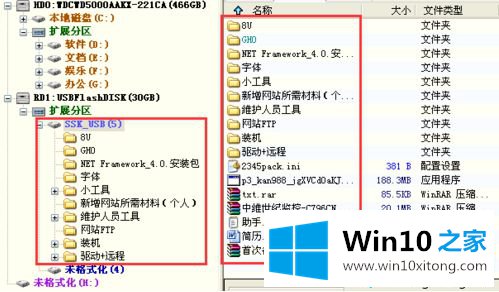
6、是博主的隐藏分区U盘启动工具,就是因为这个所以才导致U盘出现问题的,找回原来的文件之后备份内容重新做启动工具即可;
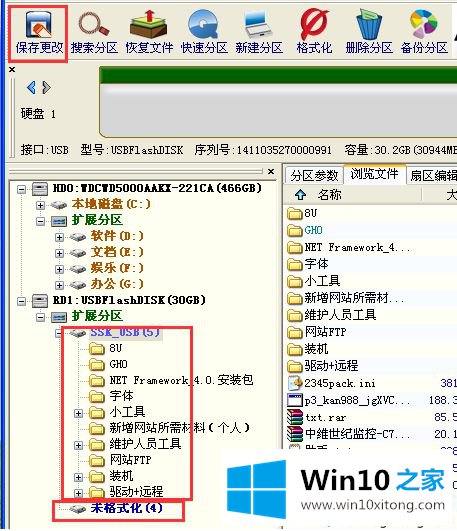
关于win10系统打开U盘提示“未被格式化”的解决方法分享到这里了,几个步骤操作之后,U盘就恢复正常运行了。
以上的全部内容就是说的关于win10系统打开U盘提示“未被格式化”的操作措施,要是大家还有更多的问题需要解决,那就快快的关注本站吧。