
时间:2020-07-29 17:25:11 来源:www.win10xitong.com 作者:win10
很多网友在用win10系统进行工作的时候,遇到了win10文件夹预览如何使用的问题,我们经过一些访问发现其实很多用户都遇到了win10文件夹预览如何使用的问题,那win10文件夹预览如何使用的问题有办法可以处理吗?当然是可以的,解决这个问题的步骤如下:1、使用一款WinQuickLook软件来实现选中图片后也空格键预览图片的功能,这类似于苹果电脑的操作。WinQuickLook是一个Windows商店应用,从微软应用商店中搜索到该软件后,点击“获取”按钮安装。2、软件运行后仅以一个图标的方式驻留在系统托盘上。如果希望软件时常处于待命状态,只需在托盘图标右键菜单中选择Auto Start,即可让其每次随系统启动而自动运行。接着当我们需要要预览图片时,只需在资源管理器中单击选中图片,然后按下空格键,即可显示图片预览窗口了就这个问题很轻易的处理了。接下去我们就配合图片手把手的教各位win10文件夹预览如何使用的方式。
打开图片目录,在资源管理器中切换到“查看”功能选项卡;接下来在功能面板“窗格”一组下单击“预览窗格,即可在右侧窗格看到文件预览效果了。
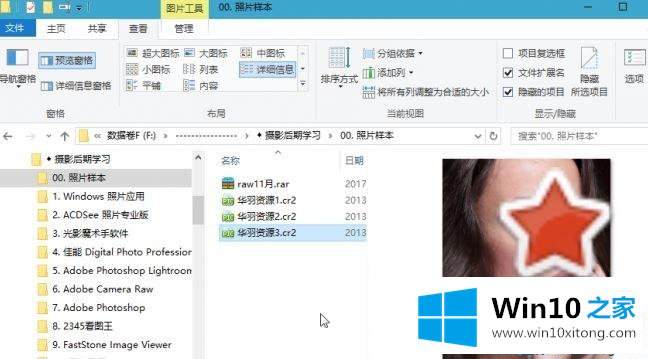
操作步骤如下:
1、使用一款WinQuickLook软件来实现选中图片后也空格键预览图片的功能,这类似于苹果电脑的操作。WinQuickLook是一个Windows商店应用,从微软应用商店中搜索到该软件后,点击“获取”按钮安装。
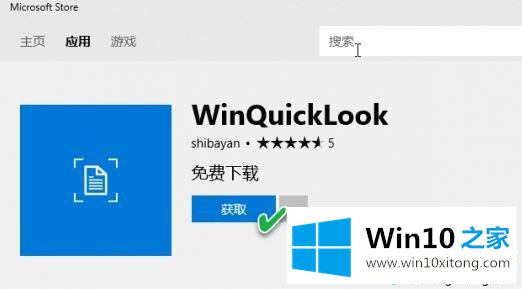
2、软件运行后仅以一个图标的方式驻留在系统托盘上。如果希望软件时常处于待命状态,只需在托盘图标右键菜单中选择Auto Start,即可让其每次随系统启动而自动运行。接着当我们需要要预览图片时,只需在资源管理器中单击选中图片,然后按下空格键,即可显示图片预览窗口了。
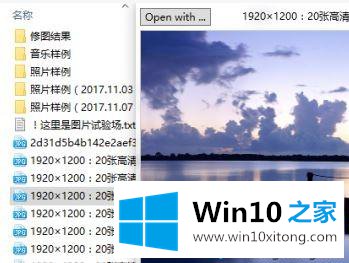
小技巧:如果要预览一个文本文件,选中后单击空格,即可显示TXT预览窗口。
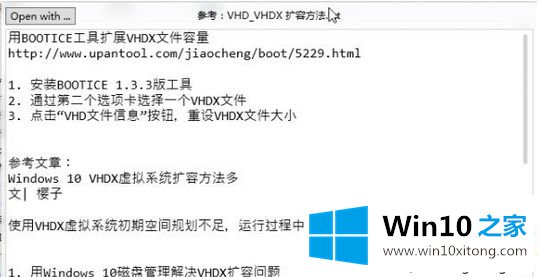
对于不支持直接预览的文件类型,例如EXE或RAR等,该软件也会显示出其文件类型、大小和最后修改日期等信息。
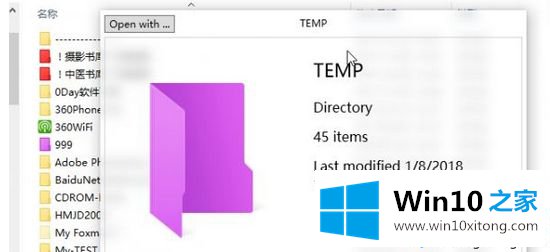
关于win10系统文件夹预览功能的使用方法介绍到这里了,文件夹预览功能本来是方便大家快速查看的,希望对大家操作电脑有所帮助。
上面的教程结合了截图给大家详细的说了win10文件夹预览如何使用的方式,大家都学会了上面的方法吗?我们欢迎各位继续关注本站,后面还会有更多相关windows知识分享给大家。